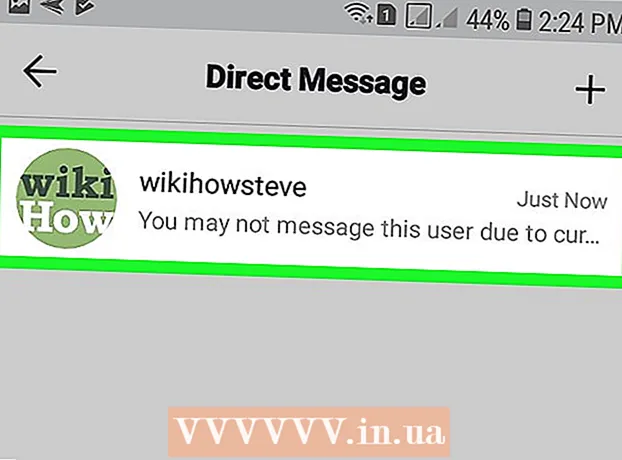作者:
Judy Howell
创建日期:
6 七月 2021
更新日期:
1 七月 2024

内容
- 踩
- 添加幻灯片
- 选择背景
- 选择布局
- 添加文本并设置其格式
- 添加图像作为背景
- 添加,移动和编辑图像
- 添加文字区域
- 添加编号或枚举
- 添加超链接作为文本
- 向图像添加超链接
- 添加影片剪辑
- 添加幻灯片过渡
- 添加动画
- 撤消或重做一个动作
- 保存演示文稿
- 小费
如果您是老师,发言人或推销员,那么进行演讲对进行演讲总是很有用的。视听材料的使用在这里是一个加号,因为它引起了读者的注意。在本wiki中,您将学习使用LibreOffice Impress创建(简单)演示文稿的不同步骤。
踩
添加幻灯片
- 在菜单栏中,在菜单中为“幻灯片”选择“插入”,或在工具栏中为“幻灯片”单击“演示文稿”。
选择背景
- 您可以为此使用任务栏。它位于幻灯片的右侧。
- 在工具栏中选择“主页”选项卡。
- 从“可用”下的模板列表中选择一个背景。
选择布局
您可以为此使用任务栏。它位于幻灯片的右侧。
- 选择工具栏中的“布局”标签。
- 从列表中选择一种布局。
添加文本并设置其格式
- 添加:
- 在“单击以添加文本”上的文本区域中单击。
- 输入文字。
- 编造:
有一些按钮通常用于为演示文稿中的文本提供必要的格式。
- 选择要设置格式的文本。
- 在“文本格式”工具栏中,选择字体。
- 在“文本格式”工具栏中,选择字体大小。
- 在“文本格式”工具栏中,选择文本颜色。
- 在工具栏“文本格式”中,您还可以选择使文本变为粗体,斜体或下划线。
添加图像作为背景
- 右键单击幻灯片。
- 在下拉菜单中,为“设置幻灯片的背景图像”选择“幻灯片”。
- 转到相应的文件夹(例如“图片”或“文档”)。
- 双击图像或单击图像,然后单击“打开”按钮。
- 在“所有页面的背景设置?”下,如果要对所有幻灯片使用背景,请选择“是”,如果仅对所选幻灯片使用背景,请选择“否”。
现在,您可以添加文本了,没有任何问题。
添加,移动和编辑图像
添加:
- 单击幻灯片中的“插入图片”图标。
- 转到相应的文件夹(例如“图片”或“文档”)。
- 双击图像或单击图像,然后单击“打开”按钮。
移动:
- 左键单击图像并按住。
- 将图像拖到所需位置。
编辑:
- 点击图片。
- 单击并按住角落的大小调整手柄。
- 拖动鼠标以放大或缩小图像。
大小调整手柄是单击图像时出现的绿色方块。
添加文字区域
- 在“绘图”工具栏中,单击“文本”图标。
- 在幻灯片中单击要插入文本并按住的位置。
- 拖动鼠标以放大文本区域。
- 在文本区域中单击以添加文本。
“绘图”工具栏位于幻灯片的底部。您可以通过“ T”识别“文本”图标。
添加编号或枚举
- 在文本区域中单击。
- 在“文本格式”工具栏中,单击“编号/项目符号”图标。
- 选择选项卡“子弹”或“编号样式”。
- 单击所需的项目符号或编号。
- 点击确定按钮”。
当您按“ Enter”键时,会自动添加另一个项目符号或编号。
添加超链接作为文本
- 转到您的互联网浏览器。
- 转到所需的网页。
- 选择超链接。
- 单击鼠标右键,然后在下拉菜单中选择“复制”。
- 转到Libre Office Impress。
- 用鼠标右键单击幻灯片,然后在下拉菜单中选择“粘贴”。
- 在幻灯片中选择超链接。
- 在“标准”工具栏中,单击“超链接”图标。
- 将超链接粘贴到“目标”的“ Internet”选项卡中。
- 单击“应用”按钮,然后单击“关闭”按钮。
文本(超链接)现在用作按钮。单击此按钮将自动打开网页。
您可以通过这张纸识别地球上的“超链接”图标。
向图像添加超链接
- 点击图片。
- 在“标准”工具栏中,单击“超链接”图标。
- 将超链接粘贴到“目标”的“ Internet”选项卡中。
- 单击“应用”按钮,然后单击“关闭”按钮。
该图像现在用作按钮。单击此按钮将自动打开网页。
您可以通过这张纸识别地球上的“超链接”图标。
添加影片剪辑
- 单击幻灯片中的“插入电影”图标。
- 转到相应的文件夹(例如“视频”或“文档”)。
- 双击视频文件或单击视频文件,然后单击“打开”按钮。
现在,您可以通过单击播放视频。
添加幻灯片过渡
您可以为此使用任务栏。它位于幻灯片的右侧。
- 选择幻灯片。
- 在工具栏中选择选项卡“幻灯片过渡”。
- 从“应用于选定的幻灯片”下的列表中选择一个动画。
- 在“幻灯片过渡”中,选择“单击鼠标时”或“之后自动”。在“自动之后”中,您指定秒数。
- 单击“应用于所有幻灯片”按钮。
添加动画
您可以为此使用任务栏。它位于幻灯片的右侧。
- 选择文本或图像。
- 在任务栏中,选择“自定义动画”选项卡。
- 在“更改效果”下,单击“添加”按钮。
- 从“输入”选项卡上的列表中选择一个动画。
- 在“速度”下,打开下拉菜单,然后选择动画所需的速度。
- 点击确定按钮”。
动画使演示更加生动,但请注意,过多的动画会使演示太忙和混乱。
撤消或重做一个动作
- 在“标准”工具栏中,单击“撤消”或“重做”图标。
“撤消”图标是向左箭头,“重做”图标是向右箭头。
保存演示文稿
- 单击菜单栏中的“文件”菜单。
- 在下拉菜单中,将“另存为”选择“文件”。
- 在“文件名”中输入所需的文件名。
- 选择您要保存文件的文件夹。
- 在下拉菜单的“另存为”中选择所需的文件扩展名。
- 点击“保存”按钮。
LibreOffice Impress默认情况下保存扩展名为“ .odp”的文件。
小费
- 确保在演示文稿的末尾添加包含资源的幻灯片。为此,我们参考on窃法规。
- 对于老师,请访问:https://docs.google.com/document/d/1UDe9yb3MpFFg7Rp9fNWXHoN7eEdjNlEWwWUUsgwJl1-s/edit?pli=1#heading=h.ekw5mjtrmfih,以明确说明教室中的版权法。
- 有关视觉指南,请观看以下视频(第3部分):http://www.youtube.com/watch?v=JcxpZhRzQDM