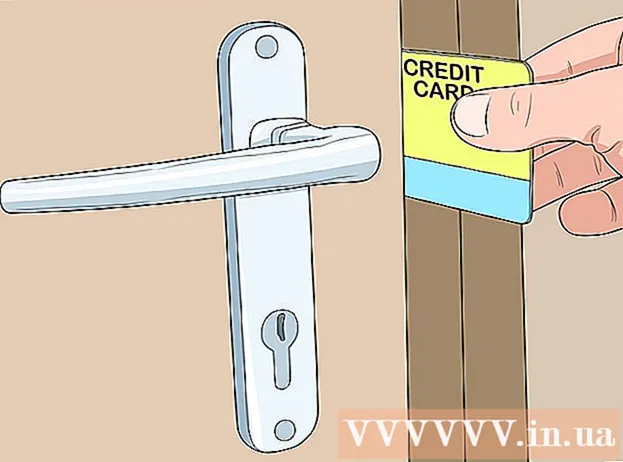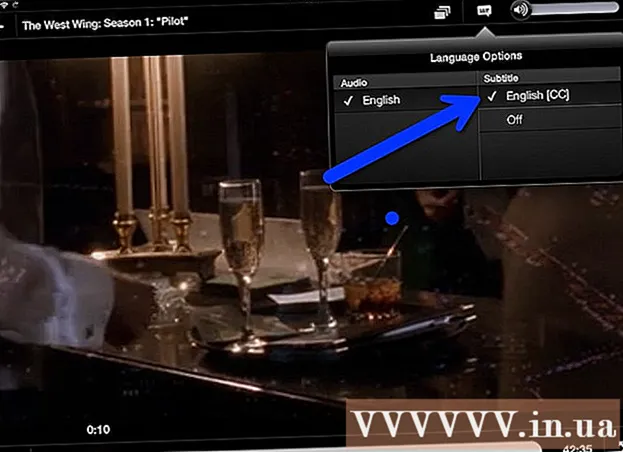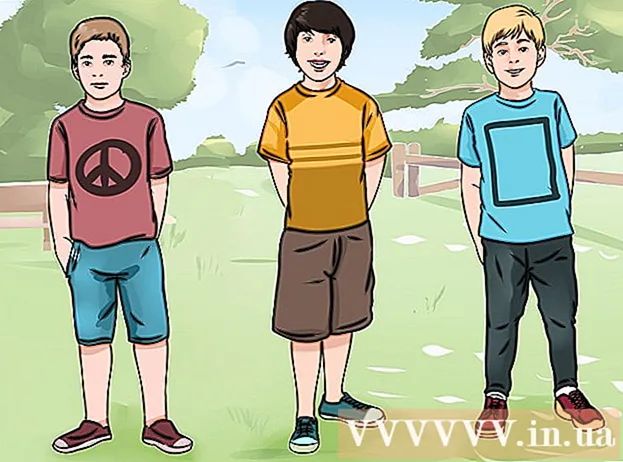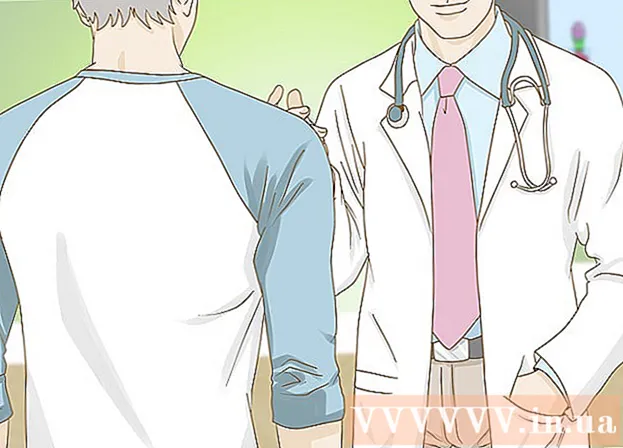作者:
Tamara Smith
创建日期:
27 一月 2021
更新日期:
1 七月 2024

内容
过去,在网络中共享打印机一直是噩梦,特别是当计算机都在不同的操作系统上运行时。但是,技术已经发展,现在共享打印机比以往任何时候都更加容易。对于Windows 7、8或Mac OS X尤其如此。
踩
方法1之5:Windows 7和8
 安装打印机驱动程序。 为了共享打印机,需要在与其连接的计算机上安装其驱动程序。大多数现代打印机都通过USB连接,并且在您连接它们时会自动安装。
安装打印机驱动程序。 为了共享打印机,需要在与其连接的计算机上安装其驱动程序。大多数现代打印机都通过USB连接,并且在您连接它们时会自动安装。  打开控制面板。 您可以通过单击“开始”菜单并选择“控制面板”来访问Windows 7中的“控制面板”。在Windows 8中,按 ⊞赢+X 并从菜单中选择控制面板。
打开控制面板。 您可以通过单击“开始”菜单并选择“控制面板”来访问Windows 7中的“控制面板”。在Windows 8中,按 ⊞赢+X 并从菜单中选择控制面板。  打开网络和共享中心。 如果您的控制面板位于类别视图中,请单击“网络和Internet”,然后选择“网络和共享中心”。点击“网络和互联网”。如果您的控制面板位于“图标视图”中,请单击“网络和共享中心”图标。
打开网络和共享中心。 如果您的控制面板位于类别视图中,请单击“网络和Internet”,然后选择“网络和共享中心”。点击“网络和互联网”。如果您的控制面板位于“图标视图”中,请单击“网络和共享中心”图标。  单击链接“更改高级共享设置”。 可以在“网络和共享中心”的左侧导航框中找到。
单击链接“更改高级共享设置”。 可以在“网络和共享中心”的左侧导航框中找到。  展开要更改的配置文件。 当您打开“高级共享设置”时,将为您提供三个不同的选项:“专用”,“访客”或“公用”以及“所有网络”。如果您使用的是家庭网络,请打开“专用”部分。
展开要更改的配置文件。 当您打开“高级共享设置”时,将为您提供三个不同的选项:“专用”,“访客”或“公用”以及“所有网络”。如果您使用的是家庭网络,请打开“专用”部分。  启用“文件和打印机共享”。 将此设置为开,以便其他设备可以连接到打印机。这样,您还可以与网络上的其他计算机共享文件和文件夹。
启用“文件和打印机共享”。 将此设置为开,以便其他设备可以连接到打印机。这样,您还可以与网络上的其他计算机共享文件和文件夹。  打开密码保护。 您可以使用密码指示是否要保护打印机。启用后,只有在您的计算机上具有帐户的用户才能访问打印机。
打开密码保护。 您可以使用密码指示是否要保护打印机。启用后,只有在您的计算机上具有帐户的用户才能访问打印机。 - 您可以在“所有网络”部分中打开密码保护。
 共享打印机。 现在启用了文件和打印机共享,您将必须自己共享打印机。为此,请返回“控制面板”并打开“设备和打印机”选项。右键单击要共享的打印机,然后单击“打印机属性”。单击共享选项卡,然后选中“共享此打印机”框。
共享打印机。 现在启用了文件和打印机共享,您将必须自己共享打印机。为此,请返回“控制面板”并打开“设备和打印机”选项。右键单击要共享的打印机,然后单击“打印机属性”。单击共享选项卡,然后选中“共享此打印机”框。
方法2之5:Windows Vista
 安装打印机驱动程序。 要共享打印机,必须将其安装在所连接的计算机上。大多数现代打印机都通过USB连接,并在连接后自动安装。
安装打印机驱动程序。 要共享打印机,必须将其安装在所连接的计算机上。大多数现代打印机都通过USB连接,并在连接后自动安装。  打开控制面板。 您可以通过单击“开始”菜单并选择“控制面板”来访问Windows Vista中的“控制面板”。
打开控制面板。 您可以通过单击“开始”菜单并选择“控制面板”来访问Windows Vista中的“控制面板”。  打开网络和共享中心。 如果您的控制面板位于类别视图中,请单击“网络和Internet”,然后选择“网络和共享中心”。点击“网络和互联网”。如果您的控制面板位于“图标视图”中,请单击“网络和共享中心”图标。
打开网络和共享中心。 如果您的控制面板位于类别视图中,请单击“网络和Internet”,然后选择“网络和共享中心”。点击“网络和互联网”。如果您的控制面板位于“图标视图”中,请单击“网络和共享中心”图标。  激活打印机共享。 展开“打印机共享”字段,然后启用打印机共享。您可以决定是否使用密码保护打印机。启用后,只有在您的计算机上具有帐户的用户才能访问打印机。
激活打印机共享。 展开“打印机共享”字段,然后启用打印机共享。您可以决定是否使用密码保护打印机。启用后,只有在您的计算机上具有帐户的用户才能访问打印机。  共享打印机。 现在启用了文件和打印机共享,您将必须自己共享打印机。为此,请返回“控制面板”并打开“设备和打印机”选项。右键单击要共享的打印机,然后单击“打印机属性”。单击共享选项卡,然后选中“共享此打印机”框。
共享打印机。 现在启用了文件和打印机共享,您将必须自己共享打印机。为此,请返回“控制面板”并打开“设备和打印机”选项。右键单击要共享的打印机,然后单击“打印机属性”。单击共享选项卡,然后选中“共享此打印机”框。
方法3之5:Windows XP
 安装打印机驱动程序。 要共享打印机,必须将其安装在所连接的计算机上。并非所有打印机都会自动安装在XP上,您可能必须手动安装打印机随附的软件。
安装打印机驱动程序。 要共享打印机,必须将其安装在所连接的计算机上。并非所有打印机都会自动安装在XP上,您可能必须手动安装打印机随附的软件。  打开打印机共享。 在共享打印机之前,您必须确保已激活打印机共享。为此,请单击“开始”菜单,然后选择“我的网上邻居”。右键单击活动的网络连接,然后选择“属性”。单击常规选项卡,然后选中“ Microsoft网络的文件和打印机共享”。
打开打印机共享。 在共享打印机之前,您必须确保已激活打印机共享。为此,请单击“开始”菜单,然后选择“我的网上邻居”。右键单击活动的网络连接,然后选择“属性”。单击常规选项卡,然后选中“ Microsoft网络的文件和打印机共享”。 - 完成后,系统可能会要求您重新启动计算机。
 共享您的打印机。 从开始菜单中打开控制面板,然后选择“打印机和传真”。右键单击要共享的打印机,然后单击“共享”。单击选项“共享此打印机”,并为打印机命名,以便您可以在网络上识别它。
共享您的打印机。 从开始菜单中打开控制面板,然后选择“打印机和传真”。右键单击要共享的打印机,然后单击“共享”。单击选项“共享此打印机”,并为打印机命名,以便您可以在网络上识别它。
方法4之5:Mac OS X
 安装打印机驱动程序。 要共享打印机,必须将其安装在所连接的计算机上。当连接到Mac计算机时,大多数打印机将自动安装,但是您必须手动在较旧的打印机上安装软件。
安装打印机驱动程序。 要共享打印机,必须将其安装在所连接的计算机上。当连接到Mac计算机时,大多数打印机将自动安装,但是您必须手动在较旧的打印机上安装软件。  打开打印机共享。 打开“系统偏好设置”。您可以通过单击菜单栏左上角的Apple菜单来找到它。查找“ Internet和网络”或“ Internet和无线”部分,然后单击“共享”选项。在“共享”窗口的左窗格中检查“共享打印机”。
打开打印机共享。 打开“系统偏好设置”。您可以通过单击菜单栏左上角的Apple菜单来找到它。查找“ Internet和网络”或“ Internet和无线”部分,然后单击“共享”选项。在“共享”窗口的左窗格中检查“共享打印机”。 - 如果您的打印机还具有扫描仪,请选中“共享扫描仪”框。
 共享打印机。 启用共享后,可以通过从“系统偏好设置”菜单中打开“打印并扫描”来启用打印机共享。从左侧列表中选择要共享的打印机。如果未列出您要共享的打印机,则可能是未正确安装。选择打印机,然后单击“在网络上共享此打印机”选项。
共享打印机。 启用共享后,可以通过从“系统偏好设置”菜单中打开“打印并扫描”来启用打印机共享。从左侧列表中选择要共享的打印机。如果未列出您要共享的打印机,则可能是未正确安装。选择打印机,然后单击“在网络上共享此打印机”选项。 - 如果它是打印机和扫描仪的组合,则还单击“在网络上共享此扫描仪”选项。
方法5(共5):连接共享打印机
 在Windows Vista,7和8中添加网络打印机。 打开控制面板,然后选择“设备和打印机”。点击窗口顶部的“添加打印机”按钮。等待扫描完成,打印机应出现在可用打印机列表中。选择它,然后单击“下一步”将其添加到您的计算机。
在Windows Vista,7和8中添加网络打印机。 打开控制面板,然后选择“设备和打印机”。点击窗口顶部的“添加打印机”按钮。等待扫描完成,打印机应出现在可用打印机列表中。选择它,然后单击“下一步”将其添加到您的计算机。 - 如果找不到您要查找的打印机,请单击“我想要的打印机不在列表中”。然后,您可以通过输入打印机的网络名称来手动连接到打印机。
 在Windows XP中添加网络打印机。 打开控制面板,然后选择打印机和传真。转到“打印机任务”部分,然后单击“添加打印机”选项。此处将打开“添加打印机向导”。选择“网络打印机或连接到另一台计算机的打印机”。
在Windows XP中添加网络打印机。 打开控制面板,然后选择打印机和传真。转到“打印机任务”部分,然后单击“添加打印机”选项。此处将打开“添加打印机向导”。选择“网络打印机或连接到另一台计算机的打印机”。 - 连接到网络打印机的最快方法是输入其网络地址。这意味着您知道计算机和打印机的名称。根据以下语法输入地址: \电脑名称打印机名称.
- 您也可以浏览可用的打印机,尽管这种方法不如简单地输入打印机名称那样可靠。
 在Mac OS X中插入网络打印机。 通过单击并选择Apple菜单来打开“系统偏好设置”。单击“打印和扫描”图标,然后单击已安装打印机列表底部的“ +”按钮。出现的窗口将自动检测网络上的共享打印机。选择要添加到打印机列表中的打印机。
在Mac OS X中插入网络打印机。 通过单击并选择Apple菜单来打开“系统偏好设置”。单击“打印和扫描”图标,然后单击已安装打印机列表底部的“ +”按钮。出现的窗口将自动检测网络上的共享打印机。选择要添加到打印机列表中的打印机。
尖端
- 确保将网络(在计算机上进行设置时)设置为“私有”是一个好主意。与公共网络相比,此设置在共享方面提供了更大的自由度,因为几乎所有操作系统都在私有网络上提供了更广泛的共享功能。
- 受密码保护的共享提供了额外的保护层。连接到受密码保护的共享打印机时,您将需要输入主机的用户名和密码。
- 某些打印机附带已安装的无线卡。也可以将打印机直接连接到无线路由器(如果路由器具有USB端口),以这种方式共享打印机。如果您的打印机在没有计算机干预的情况下连接到网络,则很容易共享这样的打印机。原则上,共享无线打印机应该对网络上的所有计算机都可用。