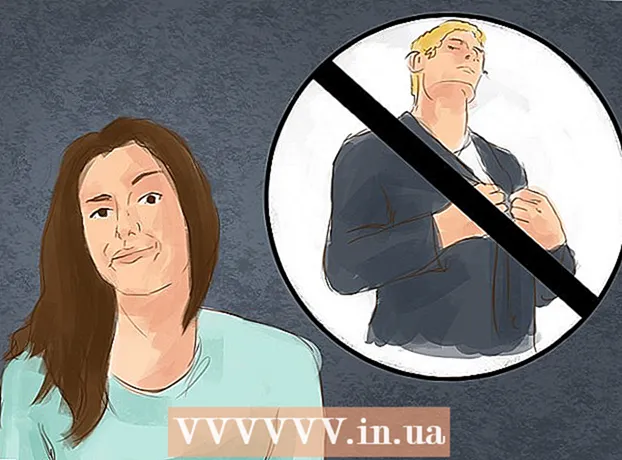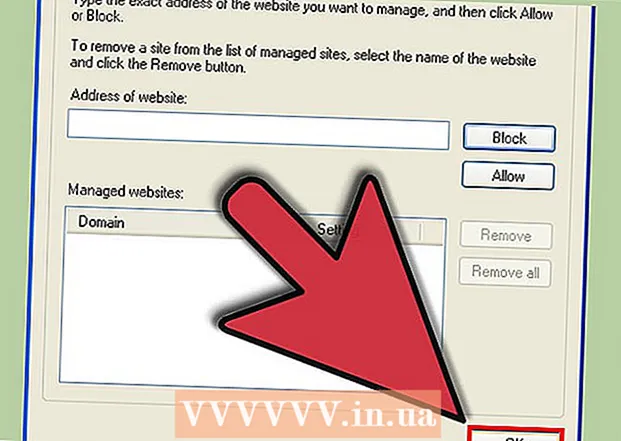作者:
Lewis Jackson
创建日期:
12 可能 2021
更新日期:
1 七月 2024

内容
如果您正在Netflix流媒体服务上观看节目或电影,只需单击几下即可打开字幕。运行Netflix的大多数设备都支持字幕。但是请注意,字幕并非在所有电影和电视节目中都可用,并且并非所有字幕都为英文。
脚步
方法11之11:PC和Mac
- 播放要添加字幕的视频。 您可以通过网络浏览器将字幕添加到正在观看的视频中。
- 观看视频时将鼠标悬停在上方。 您将看到视频播放驱动程序。
- 单击对话按钮。 此按钮带有语音气泡图标。如果您没有看到此选项,则说明您正在观看的视频没有字幕。
- 使用下拉菜单选择所需的字幕。 每个内容的可用字幕会有所不同。您选择的字幕将立即显示。
- 如果看不到所选字幕,请尝试在网络浏览器中禁用扩展名。请查看如何在Internet上禁用浏览器扩展。
- 许多用户在Internet Explorer浏览器和Windows Netflix App上报告该错误。如果您使用这两个浏览器观看Netflix却无法观看字幕,请尝试使用其他浏览器。
11中的方法2:iPhone,iPad和iPod touch

继续在Netflix应用程序上观看视频。 您可以使用任何受支持的视频打开字幕。- 触摸屏幕以显示视频驱动程序。 您需要在视频仍在播放时执行此操作。
点按屏幕右上角的“对话”按钮。 此按钮看起来像一个对话气泡。您将看到音频和字幕选项。
- 如果需要,请选择“字幕”页面。 您将看到可用字幕的列表。 iPad将同时显示两个选项。

触摸您要使用的字幕,然后选择 “好”. 字幕将立即加载,并且视频将从头开始播放。广告
方法3之11:Apple TV
- 将Apple TV更新到最新版本。 如果您拥有Apple TV 2或3,则需要更新到版本5或更高版本。如果使用Apple TV 4,则需要tvOS 9.0或更高版本。
- 在Netflix上观看视频时,打开字幕菜单。 每个Apple TV产品线的步骤都不同:
- Apple TV 2和3-按住遥控器上的中央键。
- Apple TV 4-在遥控器的触摸板上向下滑动。
- 选择字幕。 使用控件突出显示要选择的字幕。按下遥控器上的“选择”按钮以启用字幕。广告
方法11之4:Chromecast
- 在Chromecast设备的遥控器上打开Netflix App。 您将使用Chromecast控制设备选择字幕。可以是Android或iOS设备。
- 触摸Chromecast设备的屏幕以显示视频驱动程序。 您需要在Netflix App上打开视频。
- 触摸对话按钮。 您将在屏幕的右上角找到此按钮,并带有气泡图标。
- 点击“字幕”页面,然后选择所需的字幕。 按“确定”,字幕将出现在您正在观看的视频中。广告
方法11之5:Roku
- 选择您要观看的视频。 尚未开始播放视频,因为您需要在“说明”屏幕中选择字幕。
- 如果您使用的是Roku 3,则可以在视频播放过程中按遥控器上的“向下”键访问字幕选项。
- 选择“音频和字幕”。 您将在视频说明页面中看到此选项。
- 选择您要使用的字幕。 可用的字幕由视频创建者添加。
- 按“返回”返回到说明屏幕。 所选字幕将被保存。
- 开始观看视频。 新选择的字幕将显示在屏幕上。广告
11中的方法6:智能电视和蓝光播放器
- 打开Netflix App。 许多智能电视和蓝光播放器都有Netflix应用程序。在每台设备上启用字幕的过程有所不同,并且较旧的设备可能不支持字幕。
- 选择您要观看的视频。 您将被带到视频描述页面。
- 使用控件选择“音频和字幕”项。 这可以是对话气泡的图标,也可以说“音频和字幕”。如果您没有看到此按钮,则说明您的设备不支持字幕。
- 您可以通过在观看视频时按遥控器上的向下按钮来打开此菜单。
- 选择您要观看的字幕。 打开视频后,字幕立即可见。
- 返回说明页面并开始播放视频。 您刚刚选择的字幕将立即显示。
- 如果您无法执行上述步骤,则您的设备不支持Netflix上的字幕。
11中的方法7:PlayStation 3和PlayStation 4
- 播放要查看其字幕的视频。 只要您正在观看的内容具有字幕,PS3和PS4都支持字幕。两种设备上的步骤相同。
- 按遥控器上的Down键。 这将打开“音频和字幕”菜单。
- 突出显示“音频和字幕”,然后按X按钮。 然后,您可以选择字幕。
- 选择所需的字幕。 选择语言后,字幕就会出现。广告
方法8之11:Wii
- 启动Netflix,然后选择要观看的视频。 尚未打开视频,只需转到说明页面。
- 使用Wii遥控器选择“对话框”按钮。 该按钮看起来像对话气泡,位于屏幕右侧。如果您没有看到此按钮,则说明该视频不支持字幕。
- 子级个人资料无法在Wii上更改字幕和音频。
- 选择您要打开的字幕。 使用Wii控制器选择字幕的语言。
- 开始播放视频。 所选字幕将立即出现。广告
方法11之11:Wii U
- 在Netflix频道上播放视频。 您可以在Wii U上播放视频时启用字幕。
- 选择“游戏板”屏幕上的“对话框”按钮。 这样做会在GamePad屏幕上打开字幕选项。如果您没有看到此选项,则说明您正在观看的视频没有字幕。
- 选择您要使用的字幕。 点击或使用GamePad控件选择要查看的字幕。
- 再次播放视频。 所选字幕将出现在屏幕上。广告
方法10之11:Xbox 360和Xbox One
- 打开要添加字幕的视频。 只要您观看的视频具有字幕,Xbox One和Xbox 360都支持字幕。两个设备上的过程相同。
- 观看视频时,按下遥控器上的。 将出现“音频和字幕”选项。
- 选择“音频和字幕”,然后按按钮 一种. 现在,您可以选择所需的字幕。
- 字幕选择。 选择字幕后,字幕就会立即出现。
- 如果无法关闭字幕,请在系统上禁用封闭字幕。 如果在系统范围内启用了此功能,则在禁用视频字幕后,字幕将立即在Netflix上显示。
- Xbox 360-按遥控器上的向导键,然后打开“设置”菜单。选择“系统”,然后选择“控制台设置”。选择“显示”,然后选择“隐藏式字幕”。选择“关”以在系统范围内禁用隐藏式字幕。现在,您可以观看没有字幕的视频。
- Xbox One-按遥控器上的向导键,然后打开“设置”菜单。选择“隐藏式字幕”,然后选择“关闭”。现在,Netflix上的视频将没有字幕。
方法11之11:Android
- 在Netflix App上播放视频。 只要您的设备支持Netflix App,您就可以看到字幕。
- 视频打开时触摸屏。 您应该看到视频驱动程序出现。
- 触摸对话框按钮以打开字幕选项。 形状像气泡的“对话”按钮位于屏幕的右上角。
- 如果您没有看到此按钮,则说明您正在观看的视频没有字幕。
- 点击“字幕”页面,然后选择要查看的字幕。 选择后,按“确定”。字幕将出现在视频中。广告
忠告
- 添加字幕后,您需要观看视频约5分钟,然后新设置才能成为默认设置。禁用字幕的过程类似。
- 隐藏字幕在较旧的Roku系列上不可用,但在Roku 2 HD / XD / XS,Roku 3,Roku Streaming Stick和Roku LT上可用。
- 新添加的节目和电影可能没有字幕,您可能需要等待30天才能看到字幕。
- Netflix(美国)上的所有节目和电影都将提供某种隐藏式字幕。在全国聋人和聋人协会起诉Netflix不提供字幕之后,该公司同意对截至2014年的所有节目和故事片加字幕。