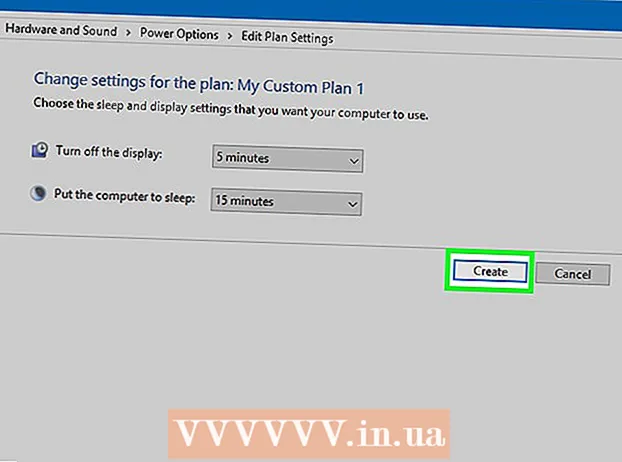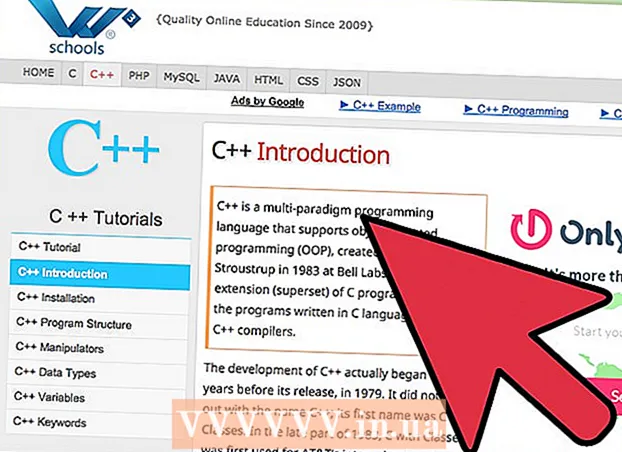作者:
Frank Hunt
创建日期:
16 行进 2021
更新日期:
1 七月 2024
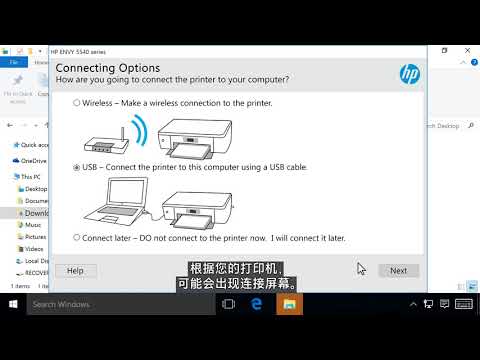
内容
- 踩
- 方法8之1:安装USB打印机(Windows和Mac)
- 方法2之8:安装网络打印机(Windows)
- 方法3之8:安装网络打印机(Mac)
- 8之方法4:在家庭组中共享打印机(Windows 7和8)
- 方法5之8:共享一台连接的打印机(所有Windows版本)
- 8之方法6:共享连接的打印机(Mac)
- 方法7之8:从iOS设备打印
- 方法8之8:从Android设备打印
打印机已成为家庭办公室的常规组成部分,并且多年来打印机的安装已得到简化。大多数打印机会自行安装,但是将打印机添加到网络或与其他用户共享打印机仍然很困难。一旦知道了它的工作原理,您甚至可以在世界任何地方打印打印机!
踩
方法8之1:安装USB打印机(Windows和Mac)
 阅读打印机的安装手册(如果有)。 许多打印机都很挑剔。如果您有安装指南,则最好在阅读这些更一般的说明之前完全按照说明进行操作。通常,您可以在型号制造商的支持页面上找到PDF格式的安装指南。
阅读打印机的安装手册(如果有)。 许多打印机都很挑剔。如果您有安装指南,则最好在阅读这些更一般的说明之前完全按照说明进行操作。通常,您可以在型号制造商的支持页面上找到PDF格式的安装指南。 - 查找打印机支持页面的最快方法是打开Google并搜索“制造商类型编号支持”。
 将打印机连接到计算机。 确保直接连接到USB输入而不是USB集线器。
将打印机连接到计算机。 确保直接连接到USB输入而不是USB集线器。 - 还需要插入某些打印机。
 打开打印机电源。 您应该听到进纸机构启动并且打印机点亮的声音。
打开打印机电源。 您应该听到进纸机构启动并且打印机点亮的声音。  等待您的操作系统查看并安装打印机。 所有现代Windows和OSX版本都应该能够找到打印机并安装必要的驱动程序。您可能需要连接到Internet,以便操作系统可以下载正确的文件。对于大多数用户而言,这就是开始使用新打印机进行打印所需的全部工作。如果您使用的是Windows / OSX较旧的版本,或者未自动找到打印机,请继续阅读。
等待您的操作系统查看并安装打印机。 所有现代Windows和OSX版本都应该能够找到打印机并安装必要的驱动程序。您可能需要连接到Internet,以便操作系统可以下载正确的文件。对于大多数用户而言,这就是开始使用新打印机进行打印所需的全部工作。如果您使用的是Windows / OSX较旧的版本,或者未自动找到打印机,请继续阅读。  安装打印机随附的软件。 这通常会安装Windows不会自动安装的驱动程序,并且通常会安装其他打印软件,使您可以使用打印机的其他功能。如果您不再拥有打印机随附的光盘,并且操作系统未自动检测到打印机,请继续阅读。
安装打印机随附的软件。 这通常会安装Windows不会自动安装的驱动程序,并且通常会安装其他打印软件,使您可以使用打印机的其他功能。如果您不再拥有打印机随附的光盘,并且操作系统未自动检测到打印机,请继续阅读。 - 如果自动正确安装了打印机,则通常不需要安装其他任何东西。
 从制造商的网站下载驱动程序。 如果没有光盘,并且未自动安装打印机,则可以直接从制造商处下载驱动程序。为此,您将需要打印机的型号,应该在打印机本身的某处清楚地标记出该型号。
从制造商的网站下载驱动程序。 如果没有光盘,并且未自动安装打印机,则可以直接从制造商处下载驱动程序。为此,您将需要打印机的型号,应该在打印机本身的某处清楚地标记出该型号。 - 您可以通过打开Google并搜索“制造商类型编号支持”来快速找到打印机的支持页面。
 运行下载的驱动程序。 安装驱动程序后,您的打印机应该可以从支持打印的计算机上的任何程序进行打印了。
运行下载的驱动程序。 安装驱动程序后,您的打印机应该可以从支持打印的计算机上的任何程序进行打印了。
方法2之8:安装网络打印机(Windows)
 了解什么是网络打印机。 网络打印机是直接安装在网络上的打印机。网络打印机不依赖于必须打开的已连接计算机,但是有时可能很难设置,尤其是在打印机较旧的情况下。并非所有打印机都可以安装为网络打印机。
了解什么是网络打印机。 网络打印机是直接安装在网络上的打印机。网络打印机不依赖于必须打开的已连接计算机,但是有时可能很难设置,尤其是在打印机较旧的情况下。并非所有打印机都可以安装为网络打印机。  阅读打印机的安装手册(如果有)。 安装网络打印机比安装USB打印机要困难得多,并且许多打印机需要特定的安装。查看特定打印机的安装手册可在以后为您省去很多麻烦。通常,您可以在型号的制造商支持页面上找到PDF格式的安装指南。
阅读打印机的安装手册(如果有)。 安装网络打印机比安装USB打印机要困难得多,并且许多打印机需要特定的安装。查看特定打印机的安装手册可在以后为您省去很多麻烦。通常,您可以在型号的制造商支持页面上找到PDF格式的安装指南。 - 您可以通过打开Google并搜索“制造商类型编号支持”来快速找到打印机的支持页面。
 将打印机连接到网络。 通常,您可以通过两种方式将网络打印机连接到网络:有线或无线。
将打印机连接到网络。 通常,您可以通过两种方式将网络打印机连接到网络:有线或无线。 - 有线-使用以太网电缆将打印机连接到网络。通常,在这种情况下,您无需在网络上配置其他任何内容。
- 无线-将打印机连接到显示器的无线网络(如果有)。大多数无线打印机都有一个小屏幕,可用于查找并连接到家庭网络。如果您的网络是安全的,将提示您输入密码。如果没有显示器,则可能首先需要通过USB电缆将打印机连接到打印机,然后在Windows中进行配置。
 打开控制面板。 打印机连接到网络后,您可以从Windows中的控制面板进行安装。
打开控制面板。 打印机连接到网络后,您可以从Windows中的控制面板进行安装。  选择“设备和打印机”。
选择“设备和打印机”。 点击。新增印表机.
点击。新增印表机. 选择“添加网络,无线或蓝牙打印机”。 Windows现在将扫描网络中的打印机。
选择“添加网络,无线或蓝牙打印机”。 Windows现在将扫描网络中的打印机。 - 如果您使用的是Windows 8,Windows会自动搜索本地和网络打印机,而不会给您选择的选项。
 从列表中选择您的无线打印机。 点击下一步
从列表中选择您的无线打印机。 点击下一步  安装驱动程序(如果出现提示)。 Windows可能会要求您安装打印机驱动程序。确保您已连接到Internet,然后单击“安装驱动程序”。安装驱动程序后,您可以从任何支持打印的程序打印到网络打印机。
安装驱动程序(如果出现提示)。 Windows可能会要求您安装打印机驱动程序。确保您已连接到Internet,然后单击“安装驱动程序”。安装驱动程序后,您可以从任何支持打印的程序打印到网络打印机。 - 如果没有Internet连接,则可以使用打印机随附的光盘来安装驱动程序。
- 不必为每台打印机单独安装驱动程序。
方法3之8:安装网络打印机(Mac)
 了解什么是网络打印机。 网络打印机是直接安装在网络上的打印机。网络打印机不依赖于必须打开的已连接计算机,但是有时可能很难设置,尤其是在打印机较旧的情况下。并非所有打印机都可以安装为网络打印机。
了解什么是网络打印机。 网络打印机是直接安装在网络上的打印机。网络打印机不依赖于必须打开的已连接计算机,但是有时可能很难设置,尤其是在打印机较旧的情况下。并非所有打印机都可以安装为网络打印机。  阅读打印机的安装手册(如果有)。 安装网络打印机比安装USB打印机要困难得多,并且许多打印机需要特定的安装。查看特定打印机的安装手册可在以后为您省去很多麻烦。通常,您可以在型号的制造商支持页面上找到PDF格式的安装指南。
阅读打印机的安装手册(如果有)。 安装网络打印机比安装USB打印机要困难得多,并且许多打印机需要特定的安装。查看特定打印机的安装手册可在以后为您省去很多麻烦。通常,您可以在型号的制造商支持页面上找到PDF格式的安装指南。 - 您可以通过打开Google并搜索“制造商类型编号支持”来快速找到打印机的支持页面。
 将打印机连接到网络。 通常,您可以通过两种方式将网络打印机连接到网络:有线或无线。
将打印机连接到网络。 通常,您可以通过两种方式将网络打印机连接到网络:有线或无线。 - 有线-使用以太网电缆将打印机连接到网络。通常,在这种情况下,您无需在网络上配置其他任何内容。
- 无线-将打印机连接到显示器的无线网络(如果有)。大多数无线打印机都有一个小屏幕,可用于查找并连接到家庭网络。如果您的网络是安全的,将提示您输入密码。如果没有显示器,则可能首先需要使用USB电缆将打印机连接到打印机,然后在OSX中进行配置。
 单击Apple菜单,然后选择“系统偏好设置”。
单击Apple菜单,然后选择“系统偏好设置”。 选择“打印和传真”。
选择“打印和传真”。 单击“ +”按钮搜索新的打印机。
单击“ +”按钮搜索新的打印机。 在“标准”选项卡中选择您的网络打印机。
在“标准”选项卡中选择您的网络打印机。 点击。添加. 您的网络打印机已安装在OSX中,您可以从打印菜单中的任何程序中选择它。
点击。添加. 您的网络打印机已安装在OSX中,您可以从打印菜单中的任何程序中选择它。
8之方法4:在家庭组中共享打印机(Windows 7和8)
 了解共享打印机和网络打印机之间的区别。 共享打印机已连接到网络上的一台计算机,并可供其他用户使用。必须打开连接打印机的计算机才能对其进行打印。网络上几乎可以共享任何打印机。
了解共享打印机和网络打印机之间的区别。 共享打印机已连接到网络上的一台计算机,并可供其他用户使用。必须打开连接打印机的计算机才能对其进行打印。网络上几乎可以共享任何打印机。  在要共享的计算机上安装打印机。 请按照第一部分中的步骤以常规方式安装USB打印机。
在要共享的计算机上安装打印机。 请按照第一部分中的步骤以常规方式安装USB打印机。 - 注意:此方法仅适用于Windows 7和8。如果您使用的是Vista或XP,则适用不同的规则。
 打开开始菜单,然后键入。家庭组. 从搜索结果中选择“家庭组”。
打开开始菜单,然后键入。家庭组. 从搜索结果中选择“家庭组”。 - 如果您使用的是Windows 8,请启动 家庭组 在主屏幕上键入内容。
 通过单击创建一个新的家庭组。单击创建家庭组按钮。如果家庭组已经存在,则可以改用现有的家庭组。
通过单击创建一个新的家庭组。单击创建家庭组按钮。如果家庭组已经存在,则可以改用现有的家庭组。 - 使用Windows 7 Starter和Home Basic,您只能加入一个家庭组,而不能创建一个家庭组。如果网络上的所有计算机都使用此版本或更旧的Windows版本,则必须遵循单独的规则。
 创建家庭组时,请确保将“打印机”菜单设置为“共享”。 在Windows 7中,确保已选中“打印机”。
创建家庭组时,请确保将“打印机”菜单设置为“共享”。 在Windows 7中,确保已选中“打印机”。  记下创建家庭组时生成的密码。
记下创建家庭组时生成的密码。 打开要从中访问共享打印机的计算机的家庭组列表。 就像在另一台计算机上一样,通过在“开始”菜单中搜索“家庭组”菜单来打开它。
打开要从中访问共享打印机的计算机的家庭组列表。 就像在另一台计算机上一样,通过在“开始”菜单中搜索“家庭组”菜单来打开它。  尽快加入家庭组。 将询问您之前收到的密码。
尽快加入家庭组。 将询问您之前收到的密码。  单击“安装打印机”以在您的计算机上安装共享打印机。 可能还会要求您安装驱动程序。
单击“安装打印机”以在您的计算机上安装共享打印机。 可能还会要求您安装驱动程序。 - Windows 8用户一旦加入家庭组,就应该能够使用共享打印机。
 打印到共享打印机。 一旦安装了打印机,就可以像直接将打印机连接到计算机一样对其进行打印。必须打开与打印机连接的计算机,然后登录Windows才能连接到该计算机。
打印到共享打印机。 一旦安装了打印机,就可以像直接将打印机连接到计算机一样对其进行打印。必须打开与打印机连接的计算机,然后登录Windows才能连接到该计算机。
方法5之8:共享一台连接的打印机(所有Windows版本)
 了解共享打印机和网络打印机之间的区别。 共享打印机已连接到网络上的一台计算机,并可供其他用户使用。必须打开连接打印机的计算机才能对其进行打印。网络上几乎可以共享任何打印机。
了解共享打印机和网络打印机之间的区别。 共享打印机已连接到网络上的一台计算机,并可供其他用户使用。必须打开连接打印机的计算机才能对其进行打印。网络上几乎可以共享任何打印机。  在要共享的计算机上安装打印机。 请按照第一部分中的步骤以常规方式安装USB打印机。
在要共享的计算机上安装打印机。 请按照第一部分中的步骤以常规方式安装USB打印机。 - 如果您使用的是Windows XP,Windows Vista或网络上不同Windows版本的组合,请使用此方法。
- 如果要从网络上的另一台计算机进行打印,则必须打开正在安装打印机的计算机。
 打开控制面板。 您需要确保文件和打印机共享已打开。
打开控制面板。 您需要确保文件和打印机共享已打开。  选择“网络和共享中心”。
选择“网络和共享中心”。 点击“更改高级共享选项”链接。
点击“更改高级共享选项”链接。 确保选中“启用文件和打印机共享”。 单击保存更改。
确保选中“启用文件和打印机共享”。 单击保存更改。  返回控制面板。
返回控制面板。 打开“设备和打印机”或“打印机和传真”。
打开“设备和打印机”或“打印机和传真”。 右键单击要共享的打印机,然后选择“共享”。
右键单击要共享的打印机,然后选择“共享”。 选择“共享此打印机”。 输入名称,然后单击“应用”。
选择“共享此打印机”。 输入名称,然后单击“应用”。  打开要从中访问共享打印机的计算机上的控制面板。
打开要从中访问共享打印机的计算机上的控制面板。 选择“设备和打印机”或“打印机和传真”。
选择“设备和打印机”或“打印机和传真”。 点击“添加打印机”。
点击“添加打印机”。 选择“添加网络,无线或蓝牙打印机”。 Windows将搜索可用的共享打印机。
选择“添加网络,无线或蓝牙打印机”。 Windows将搜索可用的共享打印机。  选择打印机。 可能会要求您安装驱动程序。如果Windows找不到驱动程序,则可以从制造商的网站下载它们。
选择打印机。 可能会要求您安装驱动程序。如果Windows找不到驱动程序,则可以从制造商的网站下载它们。  打印到共享打印机。 一旦安装了打印机,就可以像直接将打印机连接到计算机一样对其进行打印。打印机所连接的计算机必须打开并登录Windows才能连接到它。
打印到共享打印机。 一旦安装了打印机,就可以像直接将打印机连接到计算机一样对其进行打印。打印机所连接的计算机必须打开并登录Windows才能连接到它。
8之方法6:共享连接的打印机(Mac)
 了解共享打印机和网络打印机之间的区别。 共享打印机已连接到网络上的一台计算机,并可供其他用户使用。必须打开连接打印机的计算机才能对其进行打印。网络上几乎可以共享任何打印机。
了解共享打印机和网络打印机之间的区别。 共享打印机已连接到网络上的一台计算机,并可供其他用户使用。必须打开连接打印机的计算机才能对其进行打印。网络上几乎可以共享任何打印机。  在要共享的Mac上安装打印机。 按照第一部分中的步骤以通常的方式安装USB打印机。
在要共享的Mac上安装打印机。 按照第一部分中的步骤以通常的方式安装USB打印机。 - 如果网络上的另一台计算机要打印,则必须打开正在安装打印机的计算机。
 单击苹果菜单。 选择“系统偏好设置”。
单击苹果菜单。 选择“系统偏好设置”。  选择“共享”选项。 允许您更改计算机上的共享设置。
选择“共享”选项。 允许您更改计算机上的共享设置。  检查“共享打印机”。 这使OSX可以将连接的打印机连接到其他计算机。
检查“共享打印机”。 这使OSX可以将连接的打印机连接到其他计算机。  检查您要共享的连接的打印机。 现在,该打印机可用于网络上的其他计算机。
检查您要共享的连接的打印机。 现在,该打印机可用于网络上的其他计算机。  在要访问共享打印机的计算机上打开“系统偏好设置”菜单。 您需要在第二台计算机上添加打印机,以便在打印时可以选择它。
在要访问共享打印机的计算机上打开“系统偏好设置”菜单。 您需要在第二台计算机上添加打印机,以便在打印时可以选择它。  选择“打印并扫描”。 这将显示已连接打印机的列表。
选择“打印并扫描”。 这将显示已连接打印机的列表。  点击“ +”按钮。 这使您可以添加更多打印机。
点击“ +”按钮。 这使您可以添加更多打印机。  在“标准”选项卡上选择您的网络。 如果您尝试连接到Windows计算机共享的打印机,请单击“ Windows”选项卡。
在“标准”选项卡上选择您的网络。 如果您尝试连接到Windows计算机共享的打印机,请单击“ Windows”选项卡。  点击。添加. 您的网络打印机将安装在第二台计算机上,您可以从打印菜单的任何程序中选择它。连接打印机的计算机必须打开并登录。
点击。添加. 您的网络打印机将安装在第二台计算机上,您可以从打印菜单的任何程序中选择它。连接打印机的计算机必须打开并登录。
方法7之8:从iOS设备打印
 在网络上安装与AirPrint兼容的打印机。 您可以将打印机安装为网络打印机,也可以将其连接到计算机,然后共享。只要将AirPrint打印机连接到同一网络,您就可以从您的iOS设备进行无线打印。
在网络上安装与AirPrint兼容的打印机。 您可以将打印机安装为网络打印机,也可以将其连接到计算机,然后共享。只要将AirPrint打印机连接到同一网络,您就可以从您的iOS设备进行无线打印。  打开您要打印的任何内容。 您可以从大多数支持打开文件的应用程序中进行打印,例如邮件,照片,页面等。
打开您要打印的任何内容。 您可以从大多数支持打开文件的应用程序中进行打印,例如邮件,照片,页面等。  点击“共享”按钮。 这个看起来就像是从顶部出现的箭头。
点击“共享”按钮。 这个看起来就像是从顶部出现的箭头。  选择“打印”。 这将打开AirPrint打印菜单。
选择“打印”。 这将打开AirPrint打印菜单。  选择您的打印机。 只要您连接到同一网络,您的AirPrint打印机就应出现在打印机列表中。
选择您的打印机。 只要您连接到同一网络,您的AirPrint打印机就应出现在打印机列表中。 - 如果未列出您的打印机,请重新启动计算机。这通常可以恢复网络连接。
 打印文件。 您的文件将被发送到打印机,并且应该被打印。
打印文件。 您的文件将被发送到打印机,并且应该被打印。  使用打印机随附的应用程序。 许多打印机制造商提供的应用程序都可以让您打印到其网络打印机,即使它们与AirPrint不兼容。通常,您可以从App Store免费下载此应用。
使用打印机随附的应用程序。 许多打印机制造商提供的应用程序都可以让您打印到其网络打印机,即使它们与AirPrint不兼容。通常,您可以从App Store免费下载此应用。 - 确保为您的打印机制造商下载正确的应用程序。 HP ePrint应用程序无法打印到佳能打印机。
方法8之8:从Android设备打印
 在可以访问网络打印机的计算机上打开Google Chrome。
在可以访问网络打印机的计算机上打开Google Chrome。 点击Chrome菜单按钮(☰),然后选择“设置”。
点击Chrome菜单按钮(☰),然后选择“设置”。 点击“查看高级设置”。
点击“查看高级设置”。 点击Google云打印标题下的“管理”按钮。
点击Google云打印标题下的“管理”按钮。- 如果尚未执行此操作,则需要使用您的Google帐户登录。
 点击“添加打印机”按钮。 Chrome现在会在您的计算机上扫描可用的打印机。
点击“添加打印机”按钮。 Chrome现在会在您的计算机上扫描可用的打印机。  检查您要使用的打印机。 单击“添加打印机”进行确认。
检查您要使用的打印机。 单击“添加打印机”进行确认。  从您的Android设备打印。 您可以从许多Android应用程序的菜单中选择“打印”。然后,您可以选择Google Cloud Print打印机并从任何地方进行打印,只要您安装了打印机的计算机处于打开状态即可。
从您的Android设备打印。 您可以从许多Android应用程序的菜单中选择“打印”。然后,您可以选择Google Cloud Print打印机并从任何地方进行打印,只要您安装了打印机的计算机处于打开状态即可。 - 如果看不到打印机,请重新启动打印机并确保计算机已打开并登录。