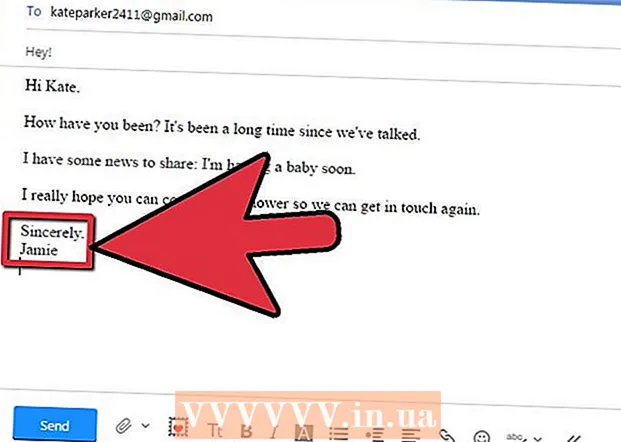作者:
Christy White
创建日期:
6 可能 2021
更新日期:
1 七月 2024

内容
此WikiHow教您如何防止HP笔记本电脑的电池在短期和长期内消耗过快的电量。
踩
方法1之3:在短期内最大程度地延长电池寿命
 不使用笔记本电脑时,请保持其电源接通。 这样可以确保在重新打开计算机电源时始终为电池充满电。
不使用笔记本电脑时,请保持其电源接通。 这样可以确保在重新打开计算机电源时始终为电池充满电。 - 例如,您可以在睡觉前将计算机插入充电器。
 关闭不必要的应用程序。 您当前不使用的所有程序都应关闭,以减少电池上运行的应用程序数量。
关闭不必要的应用程序。 您当前不使用的所有程序都应关闭,以减少电池上运行的应用程序数量。 - 在计算机依靠电池运行时,还应尽可能避免使用繁琐的程序,例如视频播放器或照片编辑器。
 断开不必要的外围设备。 诸如闪存驱动器,CD,鼠标和其他外围设备之类的东西会更快地消耗电池电量-删除这些物品以延长电池寿命。
断开不必要的外围设备。 诸如闪存驱动器,CD,鼠标和其他外围设备之类的东西会更快地消耗电池电量-删除这些物品以延长电池寿命。 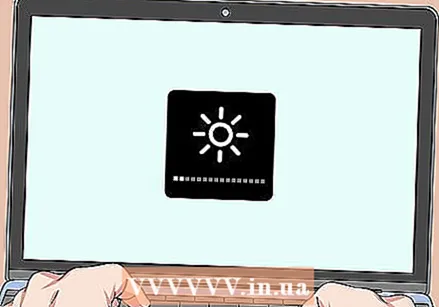 降低计算机屏幕的亮度。 点击屏幕右下角的方形“操作中心”图标(或按 ⊞赢+一种),然后单击框 亮度 直到计算机的亮度降低到50%(或根据需要降低)。
降低计算机屏幕的亮度。 点击屏幕右下角的方形“操作中心”图标(或按 ⊞赢+一种),然后单击框 亮度 直到计算机的亮度降低到50%(或根据需要降低)。 - 电脑屏幕的亮度是造成电池电量消耗最大的因素之一,因此,如果您一直习惯高亮度,这将大大延长电池的使用寿命。
- 如果您的笔记本电脑有背光键盘,则可以通过按以下按钮关闭背光功能 n 并点击笔记本电脑键盘顶部的键盘图标(在某些计算机上, n键甚至可能没有必要)。
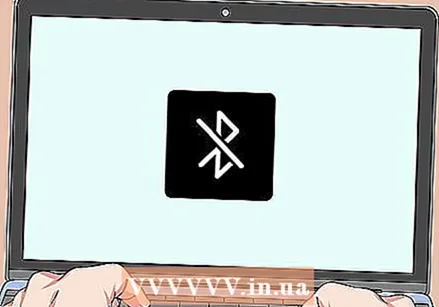 关闭蓝牙。 像屏幕亮度一样,您可以在“操作中心”中点击彩色 蓝牙盒子。
关闭蓝牙。 像屏幕亮度一样,您可以在“操作中心”中点击彩色 蓝牙盒子。 - 如果该框为灰色,并且下方显示“关闭”,则表明蓝牙已关闭。
 使用省电模式。 省电模式是Windows 10的一项功能,可暂时禁用诸如阴影和其他图形之类的高性能。您可以先在任务栏最右端单击笔记本电脑的电池图标,然后单击“电池设置”,然后再将其打开 省电 在窗口中。
使用省电模式。 省电模式是Windows 10的一项功能,可暂时禁用诸如阴影和其他图形之类的高性能。您可以先在任务栏最右端单击笔记本电脑的电池图标,然后单击“电池设置”,然后再将其打开 省电 在窗口中。 - 要再次关闭省电模式,请再次进入相同的设置并滑动 省电 回到“关闭”。
 保持笔记本电脑的通风孔畅通。 笔记本电脑上的通风孔可为计算机散热,因此内置风扇不会太用力。如果通风孔被桌面上的灰尘或物体阻塞,则风扇将必须运转得更厉害,并且计算机的电池寿命将受到影响。
保持笔记本电脑的通风孔畅通。 笔记本电脑上的通风孔可为计算机散热,因此内置风扇不会太用力。如果通风孔被桌面上的灰尘或物体阻塞,则风扇将必须运转得更厉害,并且计算机的电池寿命将受到影响。 - 始终尝试在开放,通风良好的地方使用笔记本电脑。
方法2之3:在短期内最大程度地延长电池寿命
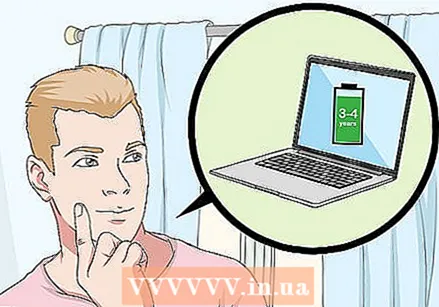 了解年龄很重要。 尽管您可以将锂离子电池的寿命延长一段时间,但是如果不严重缩短短寿命,大多数此类电池将无法使用三到四年。专家提示
了解年龄很重要。 尽管您可以将锂离子电池的寿命延长一段时间,但是如果不严重缩短短寿命,大多数此类电池将无法使用三到四年。专家提示  避免在极端环境下使用笔记本电脑。 太热,太冷或太潮湿的环境都可能损坏笔记本电脑的组件,包括电池。
避免在极端环境下使用笔记本电脑。 太热,太冷或太潮湿的环境都可能损坏笔记本电脑的组件,包括电池。 - 如果您发现笔记本电脑经常过热,请尝试清洁通风孔或在空气流通良好的区域使用笔记本计算机。
 与笔记本电脑分开存放电池。 即使您连续数天或数周关闭笔记本电脑,其电池寿命也要比从笔记本电脑上卸下电池快。
与笔记本电脑分开存放电池。 即使您连续数天或数周关闭笔记本电脑,其电池寿命也要比从笔记本电脑上卸下电池快。 - 某些HP笔记本电脑(例如高端Pavilion笔记本电脑)没有可拆卸电池。如果是这样,请跳过此步骤。
 将电池保存在理想温度下。 HP建议在20°C至25°C之间存放笔记本电脑电池。这样可以防止它们因过热或过冷而损坏。
将电池保存在理想温度下。 HP建议在20°C至25°C之间存放笔记本电脑电池。这样可以防止它们因过热或过冷而损坏。 - 将电池放在尽可能干燥的环境中也是一个好主意。
 尝试保持70%的电量。 一次将电池与笔记本电脑分开存放几个月时,请确保在取出电池时电池已充满70%的电量,然后大约每三个月检查一次电池。
尝试保持70%的电量。 一次将电池与笔记本电脑分开存放几个月时,请确保在取出电池时电池已充满70%的电量,然后大约每三个月检查一次电池。
方法3之3:更改电池设置
 开启开始
开启开始 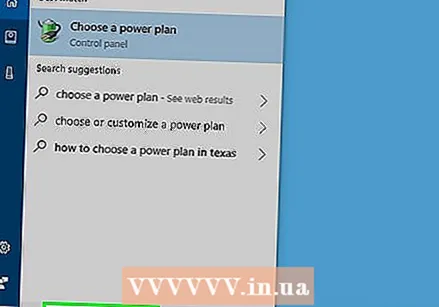 类型 能源管理. 这将在“控制面板”中搜索正确的选项。
类型 能源管理. 这将在“控制面板”中搜索正确的选项。  点击 选择能源计划. 它在“开始”窗口的顶部。这将打开电源选项窗口。
点击 选择能源计划. 它在“开始”窗口的顶部。这将打开电源选项窗口。  点击 制定一个计划. 该链接在窗口的左上方。一个新的窗口将会打开。
点击 制定一个计划. 该链接在窗口的左上方。一个新的窗口将会打开。  选中“节能”框。 这是窗口中心的选项之一。
选中“节能”框。 这是窗口中心的选项之一。  输入您的计划名称。 删除窗口底部文本框中的现有文本,然后输入计划的名称。
输入您的计划名称。 删除窗口底部文本框中的现有文本,然后输入计划的名称。 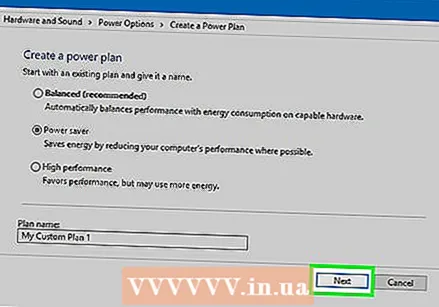 点击 下一个. 在窗口的底部。
点击 下一个. 在窗口的底部。  制定计划以延长电池寿命。 在该列中,执行以下操作:
制定计划以延长电池寿命。 在该列中,执行以下操作: - 将选项“关闭显示器”更改为10分钟。
- 将“使计算机进入睡眠状态”选项更改为15分钟。
- 将亮度降低到50%(或更低)。
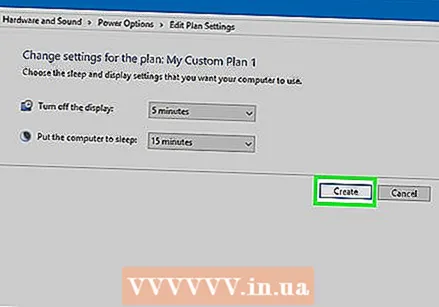 点击 使. 在窗口的底部。这样,您可以创建能源计划并将其应用到您的计算机。
点击 使. 在窗口的底部。这样,您可以创建能源计划并将其应用到您的计算机。 - 如果习惯于使用电源管理设置以获得最佳性能,则可以将电池寿命延长一倍或两倍。
尖端
- 调整屏幕亮度是减少电池消耗的最快方法。
警示语
- 如果您的笔记本电脑的电池已经使用了几年以上,那么最好不要更换电池,而要尝试保存电池。