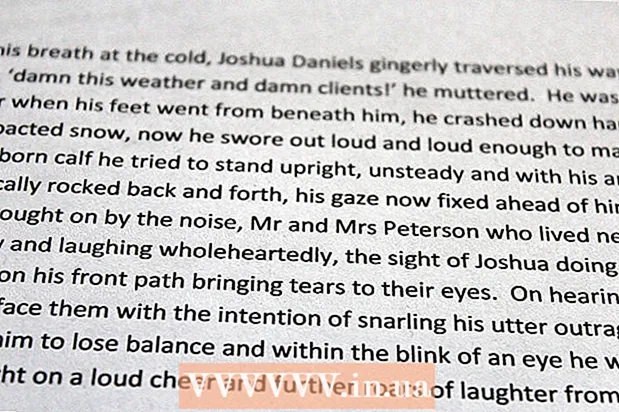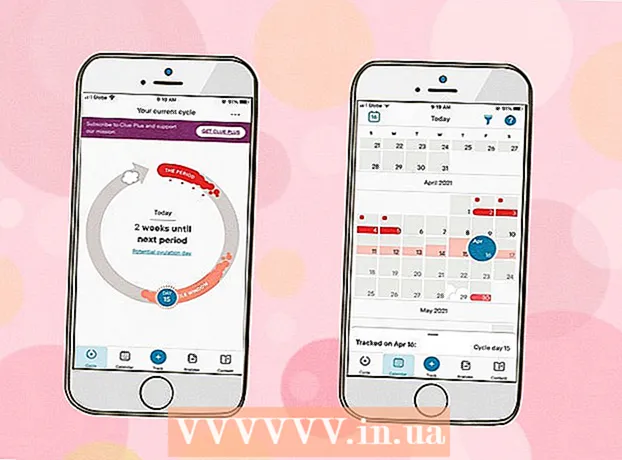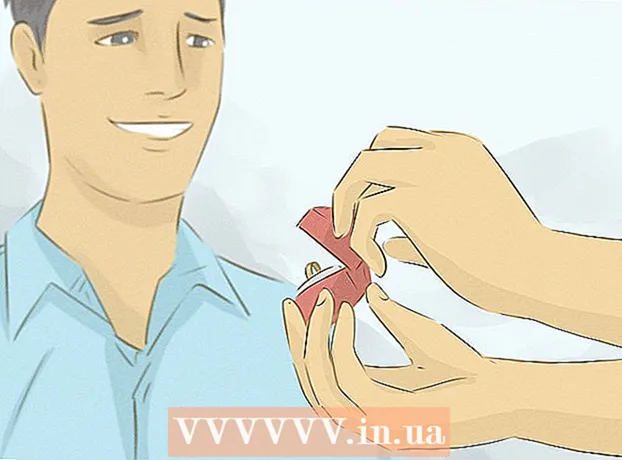作者:
Christy White
创建日期:
10 可能 2021
更新日期:
1 七月 2024

内容
是在开一个巧妙的视觉笑话,还是在为支持部门澄清技术问题;拍摄屏幕快照是在计算机上学习的便捷技巧。幸运的是,在OS X中进行屏幕截图非常简单。以下是在Macbook或其他Mac计算机上拍摄不同类型的屏幕截图的命令。
踩
方法1之5:截取整个屏幕的屏幕截图
 按住键 命令 和 转移 然后按 3. 现在,您应该短暂听到相机的声音。这是最简单的屏幕截图之一:此时您要拍摄整个屏幕的图像。
按住键 命令 和 转移 然后按 3. 现在,您应该短暂听到相机的声音。这是最简单的屏幕截图之一:此时您要拍摄整个屏幕的图像。  在桌面上以“屏幕截图[日期/时间]”为名称找到屏幕截图(png文件)。’
在桌面上以“屏幕截图[日期/时间]”为名称找到屏幕截图(png文件)。’
方法2之5:截取所选内容的屏幕截图
 保持 命令 和 转移键并按 4. 光标现在变为左下角具有像素坐标的小指针。
保持 命令 和 转移键并按 4. 光标现在变为左下角具有像素坐标的小指针。  现在单击并按住鼠标或触控板,然后拖动光标以选择用于屏幕截图的矩形区域。 在此阶段,按ESC键可重新开始而不拍照。
现在单击并按住鼠标或触控板,然后拖动光标以选择用于屏幕截图的矩形区域。 在此阶段,按ESC键可重新开始而不拍照。  释放鼠标按钮以拍摄图像。 该文件现在将保存到桌面。
释放鼠标按钮以拍摄图像。 该文件现在将保存到桌面。
方法3(共5):拍摄窗口的屏幕截图
 保持 命令 和 转移 然后按 4,然后按空格键。 这会将光标变成一个小的照相机图标,并且您悬停在其上的任何窗口现在都将变为蓝色。
保持 命令 和 转移 然后按 4,然后按空格键。 这会将光标变成一个小的照相机图标,并且您悬停在其上的任何窗口现在都将变为蓝色。  选择您要为其截屏的窗口。 要找到正确的窗口,您可以通过以下方式单击打开的应用程序: 命令+标签 或搭配 F3 依次显示所有打开的窗口。按ESC取消而不截屏。
选择您要为其截屏的窗口。 要找到正确的窗口,您可以通过以下方式单击打开的应用程序: 命令+标签 或搭配 F3 依次显示所有打开的窗口。按ESC取消而不截屏。  单击所选窗口。 在桌面上找到文件。
单击所选窗口。 在桌面上找到文件。
方法4之5:将屏幕截图保存到剪贴板
 按住钥匙 控制 并执行上述命令之一。 这会将屏幕快照保存到剪贴板而不是桌面。
按住钥匙 控制 并执行上述命令之一。 这会将屏幕快照保存到剪贴板而不是桌面。  将屏幕截图粘贴到文档中,通过电子邮件发送或在图像编辑程序中使用它。 您通过执行此操作 命令 按住不放 V. 或通过单击“编辑”菜单中的“粘贴”。
将屏幕截图粘贴到文档中,通过电子邮件发送或在图像编辑程序中使用它。 您通过执行此操作 命令 按住不放 V. 或通过单击“编辑”菜单中的“粘贴”。
方法5之5:在“预览”中截屏
 启动预览。 可以在Finder的“应用程序”文件夹中找到。
启动预览。 可以在Finder的“应用程序”文件夹中找到。  打开文件,然后将鼠标移至“截屏”。
打开文件,然后将鼠标移至“截屏”。 选择“来自选择”,“来自窗口”或“来自整个屏幕”。’
选择“来自选择”,“来自窗口”或“来自整个屏幕”。’ - “来自选择”将光标变为指针。现在单击并拖动,直到出现一个指示要拍摄的矩形。

- 从窗口将光标变成相机图标。选择要包括的窗口,然后单击它。

- 整个屏幕开始倒计时。根据需要安排屏幕截图,然后等待计时器完成递减计数。

- “来自选择”将光标变为指针。现在单击并拖动,直到出现一个指示要拍摄的矩形。
 保存新图像。 屏幕截图将立即打开,作为图像的“预览”窗口。打开文件菜单,然后选择“保存”。为图像命名,选择保存位置和文件类型,然后单击“保存”。
保存新图像。 屏幕截图将立即打开,作为图像的“预览”窗口。打开文件菜单,然后选择“保存”。为图像命名,选择保存位置和文件类型,然后单击“保存”。
尖端
- 如果要截取浏览器窗口的屏幕快照,最好确保没有不希望其他人看到的打开的选项卡。