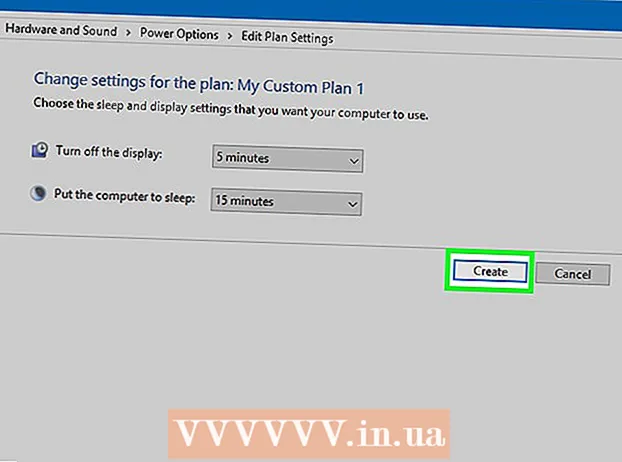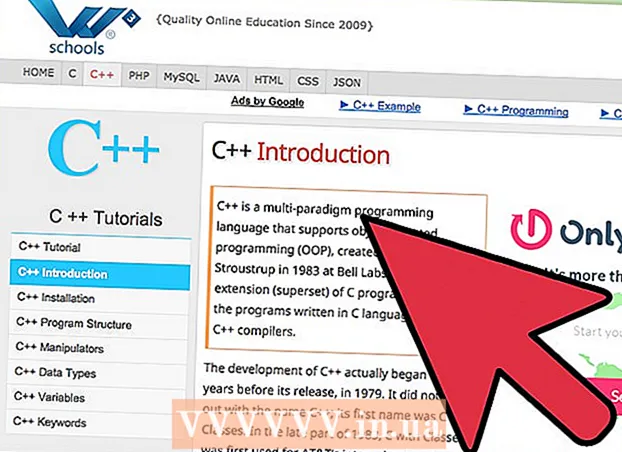作者:
Charles Brown
创建日期:
4 二月 2021
更新日期:
1 七月 2024

内容
此WikiHow教您如何创建在产品上使用的条形码。为条形码注册GS1前缀后,您可以使用在线生成器创建UPC或EAN条形码,或者使用Microsoft Excel或Microsoft Word创建CODE128条形码的可打印列表。
踩
方法1之3:准备创建条形码
 了解条形码和条形码的工作方式。 条形码包含两组数字-代表您公司的全局前缀和产品的序列号-允许您通过扫描代码查看产品详细信息。
了解条形码和条形码的工作方式。 条形码包含两组数字-代表您公司的全局前缀和产品的序列号-允许您通过扫描代码查看产品详细信息。 - 如果您的产品还没有单独的序列号,则必须先在您喜欢的销售点计划中创建产品列表,然后才能开始创建相关的条形码。
 在GS1中注册您的公司。 GS1是一家非营利性公司,在全球范围内维护条形码标准。在GS1中注册您的公司后,将在每个条形码的开头为您提供一个“前缀”编号,以供您参考您的公司。
在GS1中注册您的公司。 GS1是一家非营利性公司,在全球范围内维护条形码标准。在GS1中注册您的公司后,将在每个条形码的开头为您提供一个“前缀”编号,以供您参考您的公司。 - 要在GS1上注册,请转到荷兰的GS1,阅读手册,然后点击 订购GS1条码 并按照说明进行操作。
 确定所需的条形码类型。 大多数公司都隶属于UPC(北美,英国,新西兰和澳大利亚)或EAN(欧洲,亚洲,非洲和拉丁美洲的部分地区)作为条形码标准。
确定所需的条形码类型。 大多数公司都隶属于UPC(北美,英国,新西兰和澳大利亚)或EAN(欧洲,亚洲,非洲和拉丁美洲的部分地区)作为条形码标准。 - 还有其他类型的条形码(例如CODE39和CODE128)。
- 不同的条形码版本支持不同长度的产品编号。例如:EAN-8条码最多可以是八位数字,以识别您的公司和产品,而EAN-13条码可以是13位数字。
 确保您有一个 库存清单 在眼前。 在为产品创建条形码之前,请在公司的销售点计划中确定用于区分该产品的编号。为每个单独的产品挖掘此信息可能很棘手,因此请尽可能准备好产品信息。
确保您有一个 库存清单 在眼前。 在为产品创建条形码之前,请在公司的销售点计划中确定用于区分该产品的编号。为每个单独的产品挖掘此信息可能很棘手,因此请尽可能准备好产品信息。
方法2之3:使用在线生成器
 打开TEC-IT站点。 在浏览器中转到https://barcode.tec-it.com/en。 TEC-IT网站提供免费的条形码生成器。
打开TEC-IT站点。 在浏览器中转到https://barcode.tec-it.com/en。 TEC-IT网站提供免费的条形码生成器。  选择 EAN / UPC. 在页面的左侧,您将看到条形码类型的列表。向下滚动,直到看到标题 EAN / UPC 然后单击以展开它。
选择 EAN / UPC. 在页面的左侧,您将看到条形码类型的列表。向下滚动,直到看到标题 EAN / UPC 然后单击以展开它。 - 滚动时,必须将鼠标光标悬停在条形码类别列表上。
- 如果要创建其他类型的条形码,请单击该类型。
 选择条形码变化。 单击标题下面的条形码选项之一 EAN / UPC.
选择条形码变化。 单击标题下面的条形码选项之一 EAN / UPC. - 例如:要创建一个13位的EAN代码,请单击此处 EAN-13.
 在“数据”中删除带有示例数据的文本。 在大文本框中(在条形码类别列表的右侧),删除选择条形码类型后出现的文本。
在“数据”中删除带有示例数据的文本。 在大文本框中(在条形码类别列表的右侧),删除选择条形码类型后出现的文本。  输入您公司的前缀。 在“数据”文本字段中输入从GS1收到的前缀。
输入您公司的前缀。 在“数据”文本字段中输入从GS1收到的前缀。  输入您的产品编号。 在与前缀相同的框中,输入用于产品的编号。
输入您的产品编号。 在与前缀相同的框中,输入用于产品的编号。 - 前缀和产品编号之间不能有空格。
 点击 刷新. 该链接可以在“数据”文本框的右下角找到。现在,条形码预览会在页面右侧更新,带有您的前缀和产品编号。
点击 刷新. 该链接可以在“数据”文本框的右下角找到。现在,条形码预览会在页面右侧更新,带有您的前缀和产品编号。 - 如果您在条形码预览框中看到错误,请重新输入条形码或选择其他条形码格式。
 点击 下载. 您可以在页面右侧找到它。条形码将放置在计算机的默认下载位置。下载完成后,您可以打印代码并将其粘贴到目标产品上。
点击 下载. 您可以在页面右侧找到它。条形码将放置在计算机的默认下载位置。下载完成后,您可以打印代码并将其粘贴到目标产品上。
方法3(共3):使用Microsoft Office
 了解局限性。 您可以在Microsoft Office中创建CODE128条码,但不能创建UPC或EAN代码。如果您能够扫描CODE128条码,这应该不是问题,但是如果您依赖UPC或EAN扫描仪,则最好使用在线生成器。
了解局限性。 您可以在Microsoft Office中创建CODE128条码,但不能创建UPC或EAN代码。如果您能够扫描CODE128条码,这应该不是问题,但是如果您依赖UPC或EAN扫描仪,则最好使用在线生成器。  创建一个新的Microsoft Excel文档。 打开Microsoft Excel,然后单击 空白公文包.
创建一个新的Microsoft Excel文档。 打开Microsoft Excel,然后单击 空白公文包. - 您也可以只打开Excel在Mac和Windows上创建一个新文档。
 输入条形码信息。 在以下单元格中键入以下信息:
输入条形码信息。 在以下单元格中键入以下信息: - A1 - 类型 类型
- B1 - 类型 标签
- C1 - 类型 条码
- A2 - 类型 代码128
- B2 -输入条形码的前缀和产品编号。
- C2 -重新输入条形码前缀和产品编号。
 将文档保存到您的桌面。 您可以按照以下步骤进行操作:
将文档保存到您的桌面。 您可以按照以下步骤进行操作: - 视窗 - 点击 文件, 点击 保存,双击 这台电脑, 点击 桌面 在窗口的左侧,键入 条码 在“文件名”文本字段中,然后单击 保存,之后您可以关闭Excel。
- 苹果电脑 - 点击 文件 在那之后 另存为…,典型 条码 在“另存为”字段中,单击“位置”字段,然后单击 桌面, 保存,然后关闭Excel。
 创建一个新的Microsoft Word文档。 打开Microsoft Word,然后单击 空白文件 在窗口的左上方。
创建一个新的Microsoft Word文档。 打开Microsoft Word,然后单击 空白文件 在窗口的左上方。 - 您也可以只在Windows和Mac上打开Microsoft Word来创建新文档。
 点击标签 邮寄. 您可以在Word的主菜单中找到它。子菜单将出现在主菜单下方。
点击标签 邮寄. 您可以在Word的主菜单中找到它。子菜单将出现在主菜单下方。  点击 标签. 您可以在以下子菜单的最左侧找到该选项 邮寄.
点击 标签. 您可以在以下子菜单的最左侧找到该选项 邮寄.  选择标签类型。 单击框右下角“选项”下的框,然后执行以下操作:
选择标签类型。 单击框右下角“选项”下的框,然后执行以下操作: - 点击“标签制造商”下拉菜单。
- 滚动到并单击 艾利美国信
- 滚动到并单击选项 5161地址标签 在“产品编号”组中。
- 点击 好的
 点击 新文件. 该选项可以在“标签”窗口的底部找到。一个新的文档应显示带有轮廓框。
点击 新文件. 该选项可以在“标签”窗口的底部找到。一个新的文档应显示带有轮廓框。  点击标签 邮寄. 的子菜单(功能区) 邮寄 在新文档中再次打开。
点击标签 邮寄. 的子菜单(功能区) 邮寄 在新文档中再次打开。  点击 选择地址 . 该选项可以在窗口的左上角找到。将会出现一个下拉菜单。
点击 选择地址 . 该选项可以在窗口的左上角找到。将会出现一个下拉菜单。  点击 使用现有清单.... 您可以在以下菜单的下拉菜单中找到此选项 选择地址.
点击 使用现有清单.... 您可以在以下菜单的下拉菜单中找到此选项 选择地址.  选择您的Excel文档。 点击 桌面 在弹出窗口的左侧,单击excel文档 条码, 点击 打开 然后 好的.
选择您的Excel文档。 点击 桌面 在弹出窗口的左侧,单击excel文档 条码, 点击 打开 然后 好的.  点击 插入合并字段. 您可以在以下子菜单的“描述和插入字段”组中看到此选项 邮寄。将会出现一个下拉菜单。
点击 插入合并字段. 您可以在以下子菜单的“描述和插入字段”组中看到此选项 邮寄。将会出现一个下拉菜单。  点击 类型. 这是下拉菜单 插入合并字段。然后输入一行文本 {MERGEFIELD Typ} 在文档的左上方单元格中。
点击 类型. 这是下拉菜单 插入合并字段。然后输入一行文本 {MERGEFIELD Typ} 在文档的左上方单元格中。 - 如果点击 类型 用条目输入一行文本 类型不用担心-您稍后可以解决此问题。
 输入其他两个字段类型。 再点击一次 插入合并字段, 点击 标签 并重复下拉菜单中的最后一个选项(条码)。您应该看到以下内容:
输入其他两个字段类型。 再点击一次 插入合并字段, 点击 标签 并重复下拉菜单中的最后一个选项(条码)。您应该看到以下内容: - {MERGEFIELD Typ} {MERGEFIELD标签} {MERGEFIELD条形码}
- 你看 类型标签条形码,选择文本,右键单击它,然后单击 显示域代码 在出现的上下文菜单中。
 在“类型”和“标签”之间放置一个冒号。 现在,文本行应声明如下内容 {MERGEFIELD Typ}:{MERGEFIELD标签}.
在“类型”和“标签”之间放置一个冒号。 现在,文本行应声明如下内容 {MERGEFIELD Typ}:{MERGEFIELD标签}.  地方 {MERGEFIELD条形码} 在自己的路线上。 单击左方括号前的空格,然后按 ↵输入.
地方 {MERGEFIELD条形码} 在自己的路线上。 单击左方括号前的空格,然后按 ↵输入.  更换零件 场地 “条形码”标签的 选择“ FIELD”部分 {MERGEFIELD条形码} 并替换为 条码.
更换零件 场地 “条形码”标签的 选择“ FIELD”部分 {MERGEFIELD条形码} 并替换为 条码. - 更新后的标签现在应该列出类似 {MERGEBARCODE条形码}
 输入条形码的名称。 单击条形码尾随方括号正下方的空格,然后在其中键入 代码128.
输入条形码的名称。 单击条形码尾随方括号正下方的空格,然后在其中键入 代码128. - 更新后的标签现在应该列出类似 {MERGEBARCODE条形码CODE128}
 创建条形码。 点击 退出并合并 在菜单中,单击 编辑单个文档...,并确保选中“所有”,然后单击 好的.
创建条形码。 点击 退出并合并 在菜单中,单击 编辑单个文档...,并确保选中“所有”,然后单击 好的.  保存您的条形码。 您可以按照以下步骤进行操作:
保存您的条形码。 您可以按照以下步骤进行操作: - 视窗 - 点击 文件, 点击 另存为,双击 这台电脑,单击窗口左侧的保存位置,在“文件名”文本框中键入一个名称,然后单击 保存.
- 苹果电脑 - 点击 保存, 点击 另存为...,在“另存为”字段中键入一个名称,然后单击“位置”框,然后单击保存位置,然后单击 保存.