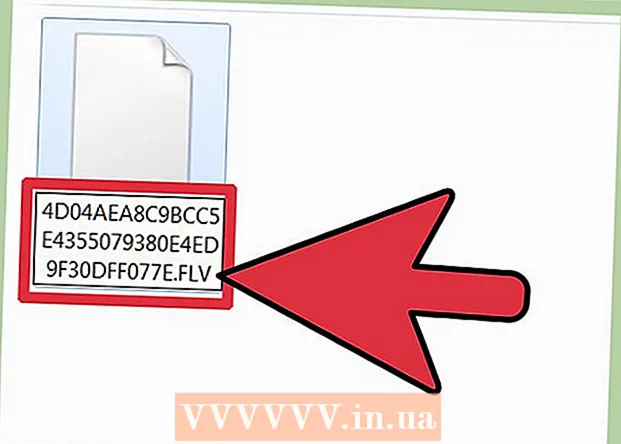作者:
Roger Morrison
创建日期:
4 九月 2021
更新日期:
1 七月 2024

内容
WikiHow向您展示如何在Windows 10台式机或笔记本电脑上连接和设置第二台显示器,该计算机必须至少具有一个免费的视频端口才能支持第二台显示器。
踩
 确保您的计算机支持第二台显示器。 Windows 10的设置允许多台显示器,但并非所有图形卡一次都支持多于一台显示器。您可以通过查看视频连接来快速确定您的台式机或笔记本电脑是否支持第二台显示器:
确保您的计算机支持第二台显示器。 Windows 10的设置允许多台显示器,但并非所有图形卡一次都支持多于一台显示器。您可以通过查看视频连接来快速确定您的台式机或笔记本电脑是否支持第二台显示器: - 桌面 -在计算机机箱的背面寻找空闲的视频端口。如果您在当前用于主监视器的端口旁边或正上方看到一个,则可以连接第二个监视器。
- 笔记本电脑 -任何带有视频端口(例如HDMI,DisplayPort或USB-C)的笔记本电脑都可以支持第二台显示器。
 确定第二台监视器所需的连接。 大多数现代计算机和显示器都具有HDMI或DisplayPort连接。如果您使用的是较旧的计算机或显示器,则可能有VGA接口,该接口具有彩色梯形输出。
确定第二台监视器所需的连接。 大多数现代计算机和显示器都具有HDMI或DisplayPort连接。如果您使用的是较旧的计算机或显示器,则可能有VGA接口,该接口具有彩色梯形输出。 - 如果您的免费视频输出与第二台显示器背面的插孔相匹配,则最好使用适合两个插孔的电缆。
- 如果您的计算机使用与显示器不同的连接,则可以购买适配器电缆(例如USB-C至HDMI)或设备(例如VGA至HDMI)。
 放置第二个监视器。 如果要扩展主监视器以将第二个监视器用作额外的屏幕空间,则需要将第二个监视器放在主监视器的右侧。
放置第二个监视器。 如果要扩展主监视器以将第二个监视器用作额外的屏幕空间,则需要将第二个监视器放在主监视器的右侧。 - 如果复制主显示器,则在第二个显示器的放置位置都没有关系。
 将第二台显示器连接到计算机。 将视频电缆(例如HDMI)的一端插入计算机的视频输出,然后将电缆的另一端连接至第二台显示器的视频输入。
将第二台显示器连接到计算机。 将视频电缆(例如HDMI)的一端插入计算机的视频输出,然后将电缆的另一端连接至第二台显示器的视频输入。 - 如果使用适配器,则可能需要先将两条电缆都连接到适配器和/或将适配器连接到电源,然后才能将显示器连接到计算机。
 打开第二台显示器。 按下“开/关按钮”
打开第二台显示器。 按下“开/关按钮”  开启开始
开启开始  打开设置
打开设置  点击 系统. 它是设置窗口中的笔记本电脑形图标。
点击 系统. 它是设置窗口中的笔记本电脑形图标。  点击标签 展示. 您可以在“显示”窗口的左上角找到它。
点击标签 展示. 您可以在“显示”窗口的左上角找到它。  单击“多个显示”下拉列表。 它位于窗口的底部。
单击“多个显示”下拉列表。 它位于窗口的底部。  选择一个显示选项。 在大多数情况下,您会选择 展开这些显示 将第二个显示器用作主显示器的扩展,从而在桌面左侧留出更多空间。如果需要,您还可以选择以下选项之一:
选择一个显示选项。 在大多数情况下,您会选择 展开这些显示 将第二个显示器用作主显示器的扩展,从而在桌面左侧留出更多空间。如果需要,您还可以选择以下选项之一: - 复制这些显示 -将计算机主屏幕上的内容复制到第二台监视器。
- 仅显示1个 -第二台监视器被涂黑,只有主监视器显示图像。
- 仅显示2 -关闭主显示器,仅在第二台显示器上显示图像。
- 根据您的第二台显示器,您可能在此处有其他选项。
 保存您的更改。 点击 申请 然后 保持变化 指示时。这样做将提示您的计算机按照指示开始使用第二个屏幕。
保存您的更改。 点击 申请 然后 保持变化 指示时。这样做将提示您的计算机按照指示开始使用第二个屏幕。  使用第二台显示器。 扩展屏幕时,可以将鼠标移到右侧,最终从主屏幕切换到第二个屏幕。
使用第二台显示器。 扩展屏幕时,可以将鼠标移到右侧,最终从主屏幕切换到第二个屏幕。
尖端
- 在扩展屏幕时拍摄屏幕快照会导致整个桌面的全景拍摄。
- 您可以将HDTV用作第二台监视器。
警示语
- 如果您的计算机不支持第二台显示器,则必须先安装新的图形卡才能使用第二台显示器。
- 将电缆连接到设备时,请勿过分用力。