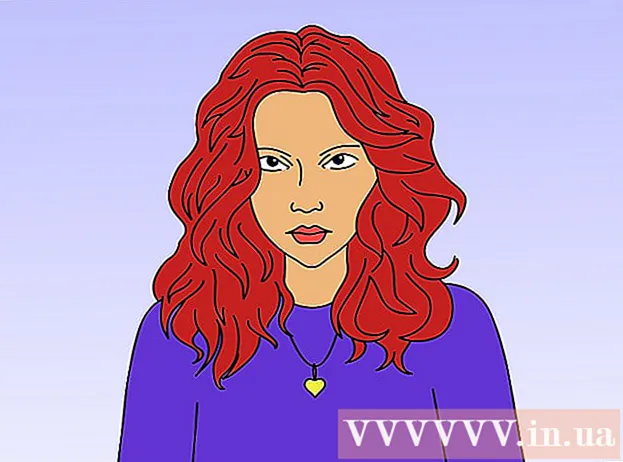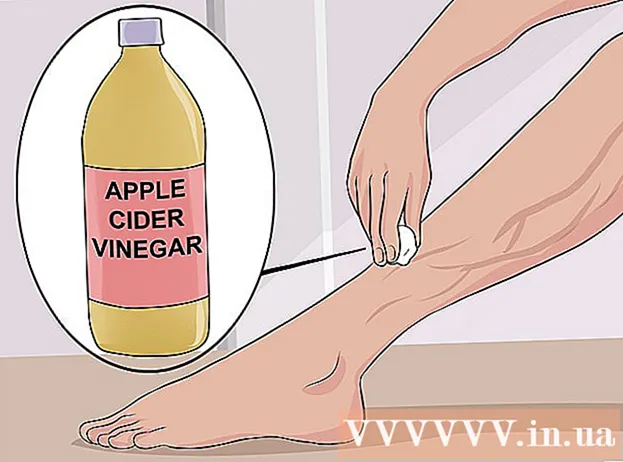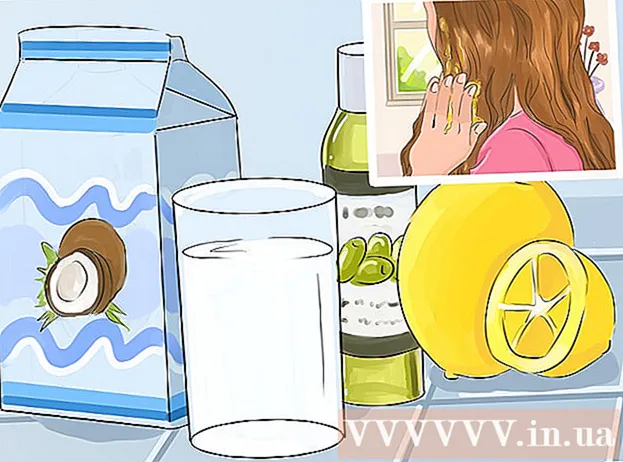作者:
Roger Morrison
创建日期:
20 九月 2021
更新日期:
21 六月 2024

内容
- 踩
- 方法1之8:Windows 8
- 方法2之8:Windows 7
- 方法3之8:Windows Vista
- 方法4之8:Windows XP
- 方法5之8:Mac OS X
- 方法6之8:iOS
- 方法7之8:Android
- 方法8之8:Linux
无线网络是当今最常见的网络类型之一。几乎所有移动设备都内置了使用它的功能。如今,几乎每家博物馆,银行,图书馆和快餐店都提供WiFi。请按照以下指南从您的移动设备或其他设备连接到您附近的无线网络。
踩
方法1之8:Windows 8
 打开超级按钮菜单。 您可以通过在触摸屏上从右向左滑动或将光标移动到屏幕底部的右上角来访问此功能。
打开超级按钮菜单。 您可以通过在触摸屏上从右向左滑动或将光标移动到屏幕底部的右上角来访问此功能。  在超级按钮中打开设置菜单。
在超级按钮中打开设置菜单。 点击或单击无线网络图标。 这看起来像信号条。
点击或单击无线网络图标。 这看起来像信号条。  选择您要连接的网络。 如果可以连接多个网络,请从列表中选择它。
选择您要连接的网络。 如果可以连接多个网络,请从列表中选择它。 - 如果找不到网络,请检查所有设置是否正确。
 输入您的无线网络密码。 选择网络后,如果网络安全,将提示您输入密码。只有这样,您才能访问网络。
输入您的无线网络密码。 选择网络后,如果网络安全,将提示您输入密码。只有这样,您才能访问网络。 - 您也可以使用桌面模式连接到无线网络。请按照Windows 7的步骤进行操作。
方法2之8:Windows 7
 单击系统任务栏中的网络图标。 您可以在桌面底部的右上角找到它。该图标看起来像是带有以太网电缆或信号条的监视器。您可能需要单击系统任务栏旁边的箭头以查看图标。
单击系统任务栏中的网络图标。 您可以在桌面底部的右上角找到它。该图标看起来像是带有以太网电缆或信号条的监视器。您可能需要单击系统任务栏旁边的箭头以查看图标。  从列表中选择您的网络。 单击“网络”图标时,将显示您所在区域的可用网络列表。从列表中选择要连接的网络。
从列表中选择您的网络。 单击“网络”图标时,将显示您所在区域的可用网络列表。从列表中选择要连接的网络。 - 如果找不到网络,请确保已正确设置。
 单击连接。 您的计算机将尝试连接到网络。如果网络是安全的,则必须输入密码才能使用它。
单击连接。 您的计算机将尝试连接到网络。如果网络是安全的,则必须输入密码才能使用它。
方法3之8:Windows Vista
 单击开始菜单。 在“开始”菜单中,单击菜单右侧的“连接到”按钮。
单击开始菜单。 在“开始”菜单中,单击菜单右侧的“连接到”按钮。  单击您的无线网络。 然后单击“连接”。前提是网络安全,然后将要求您输入密码。
单击您的无线网络。 然后单击“连接”。前提是网络安全,然后将要求您输入密码。 - 确保下拉菜单设置为“无线”。
 再次单击刷新按钮以搜索网络。 如果您处于网络范围的边缘,或者网络刚刚恢复联机,请单击“刷新”以再次扫描网络。
再次单击刷新按钮以搜索网络。 如果您处于网络范围的边缘,或者网络刚刚恢复联机,请单击“刷新”以再次扫描网络。
方法4之8:Windows XP
 右键单击“网络”图标。 可以在桌面右下角的系统托盘中找到它。您可能需要单击任务栏上的箭头以显示隐藏的图标。
右键单击“网络”图标。 可以在桌面右下角的系统托盘中找到它。您可能需要单击任务栏上的箭头以显示隐藏的图标。  选择“查看可用的无线网络”。 这将打开您计算机范围内的网络列表。单击您要使用的网络。
选择“查看可用的无线网络”。 这将打开您计算机范围内的网络列表。单击您要使用的网络。  输入密码。 在“网络密钥”字段中,输入要连接的网络的密码。单击连接。
输入密码。 在“网络密钥”字段中,输入要连接的网络的密码。单击连接。
方法5之8:Mac OS X
 单击菜单栏中的WiFi图标。 您可以在桌面顶部的右上角找到它。如果该图标不存在,请单击Apple菜单,然后选择“系统偏好设置”。打开“网络”部分,单击“ WiFi”,然后选中“在菜单栏中显示WiFi状态”框。
单击菜单栏中的WiFi图标。 您可以在桌面顶部的右上角找到它。如果该图标不存在,请单击Apple菜单,然后选择“系统偏好设置”。打开“网络”部分,单击“ WiFi”,然后选中“在菜单栏中显示WiFi状态”框。  选择您的网络。 当您单击Wi-Fi图标时,将显示可用网络列表。需要密码的网络在网络名称旁边带有一个挂锁图标。
选择您的网络。 当您单击Wi-Fi图标时,将显示可用网络列表。需要密码的网络在网络名称旁边带有一个挂锁图标。  输入密码。 如果输入了正确的密码,则说明您已连接到网络。
输入密码。 如果输入了正确的密码,则说明您已连接到网络。
方法6之8:iOS
 打开“设置”应用。 点击列表顶部的WiFi菜单。
打开“设置”应用。 点击列表顶部的WiFi菜单。  确保WiFi已打开。 如果不是,请滑动滑块,使其变为绿色(iOS 7)或蓝色(iOS 6)。
确保WiFi已打开。 如果不是,请滑动滑块,使其变为绿色(iOS 7)或蓝色(iOS 6)。  选择您的网络。 启用WiFi选项时,将显示所有可用的网络。需要密码的网络在其名称旁边带有一个挂锁。
选择您的网络。 启用WiFi选项时,将显示所有可用的网络。需要密码的网络在其名称旁边带有一个挂锁。  输入密码。 如果您选择了一个网络,则将要求您输入任何必需的密码。输入密码后,您的iOS设备将连接到网络。建立连接可能需要一些时间。
输入密码。 如果您选择了一个网络,则将要求您输入任何必需的密码。输入密码后,您的iOS设备将连接到网络。建立连接可能需要一些时间。
方法7之8:Android
 打开设备的设置。 您可以通过应用程序抽屉或通过按手机上的菜单按钮来达到此目的。
打开设备的设置。 您可以通过应用程序抽屉或通过按手机上的菜单按钮来达到此目的。  确保WiFi已打开。 在设置菜单中,将WiFi菜单旁边的滑块设置为“ ON”。
确保WiFi已打开。 在设置菜单中,将WiFi菜单旁边的滑块设置为“ ON”。  点击WiFi菜单。 现在将显示所有可用的网络。任何需要密码的网络都将在信号强度指示器上方显示一个挂锁。
点击WiFi菜单。 现在将显示所有可用的网络。任何需要密码的网络都将在信号强度指示器上方显示一个挂锁。  选择您的网络。 选择您要连接的网络。如果需要密码,将要求输入密码。输入密码后,设备可能需要一段时间才能连接到无线网络。
选择您的网络。 选择您要连接的网络。如果需要密码,将要求输入密码。输入密码后,设备可能需要一段时间才能连接到无线网络。
方法8之8:Linux
 确保您的无线网络适配器与Linux兼容。
确保您的无线网络适配器与Linux兼容。 打开网络管理器。 大多数流行的Linux发行版都安装了Network Manager。该图标可以在任务栏上的时钟附近找到。如果您的发行版不使用Network Manager,请在发行版的文档中查找特定说明。
打开网络管理器。 大多数流行的Linux发行版都安装了Network Manager。该图标可以在任务栏上的时钟附近找到。如果您的发行版不使用Network Manager,请在发行版的文档中查找特定说明。  选择您的网络。 如果需要,在网络管理器中,选择网络并输入密码。输入密码后,您将连接到网络。
选择您的网络。 如果需要,在网络管理器中,选择网络并输入密码。输入密码后,您将连接到网络。