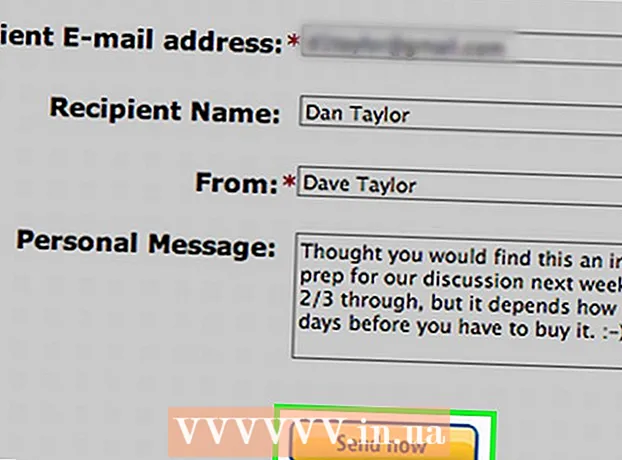作者:
Morris Wright
创建日期:
25 四月 2021
更新日期:
1 七月 2024
![舊手機跨系統轉移超快!Android手機轉移到iPhone11系列iOS靠這招[蘋果技巧教學]](https://i.ytimg.com/vi/ZTNjdzyq1Jc/hqdefault.jpg)
内容
本文将教您如何将照片从Android手机或平板电脑共享到iPhone。
踩
方法1之3:分享至Google相簿
 在您的Android上打开Google相册。 这是通常在主屏幕上的彩色滚轮图标。它也可以在您的其他应用程序中。
在您的Android上打开Google相册。 这是通常在主屏幕上的彩色滚轮图标。它也可以在您的其他应用程序中。  按 分享. 它在屏幕的右下角。
按 分享. 它在屏幕的右下角。 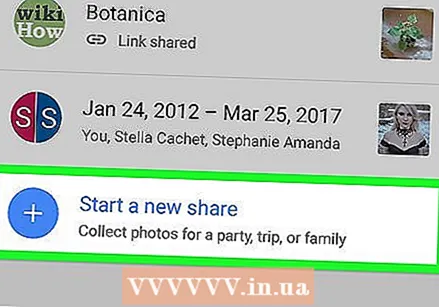 按 开始新分享. 如果您已经共享了相册,则可能必须向下滚动才能找到它。
按 开始新分享. 如果您已经共享了相册,则可能必须向下滚动才能找到它。  选择您要共享的照片。 您要共享的任何照片的左上角都会出现一个蓝色的复选标记。
选择您要共享的照片。 您要共享的任何照片的左上角都会出现一个蓝色的复选标记。 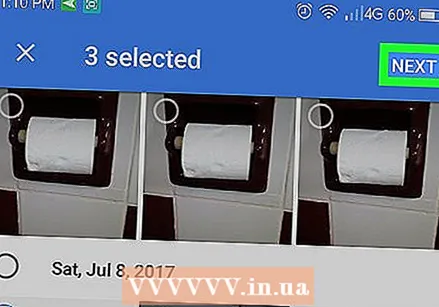 按 下一个. 它在屏幕的右上角。
按 下一个. 它在屏幕的右上角。  输入您要与之共享的人的电话号码或电子邮件地址。 如果该人是您的联系人之一,则可以开始输入他们的姓名,然后在“照片”找到与之匹配的人后再选择他们。
输入您要与之共享的人的电话号码或电子邮件地址。 如果该人是您的联系人之一,则可以开始输入他们的姓名,然后在“照片”找到与之匹配的人后再选择他们。 - 如果需要,您可以添加多个人。
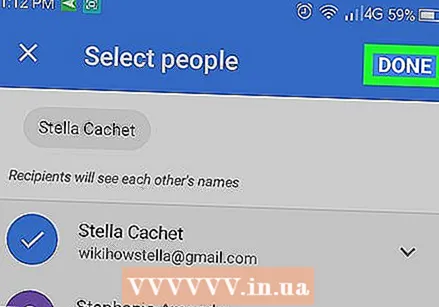 按 准备好. 它在屏幕的右上角。
按 准备好. 它在屏幕的右上角。  键入标题和消息(可选)。 您可以通过在“添加标题”字段中输入标题来给这张照片或相册命名。如果要添加消息,请在“添加消息”字段中输入它。
键入标题和消息(可选)。 您可以通过在“添加标题”字段中输入标题来给这张照片或相册命名。如果要添加消息,请在“添加消息”字段中输入它。  按 发送. 它在屏幕的右下角。
按 发送. 它在屏幕的右下角。  使用iPhone询问您的朋友,以查看新消息。 他们通过Google相册收到您的消息后,可以单击链接查看相册和照片。
使用iPhone询问您的朋友,以查看新消息。 他们通过Google相册收到您的消息后,可以单击链接查看相册和照片。 - 可以在Google相册的“共享”标签中打开共享的相册。
方法2之3:与合作伙伴共享您的整个Google相册资源库
 在您的Android上打开Google相册。 这是通常在主屏幕上的彩色滚轮图标。它也可以在您的其他应用程序中。
在您的Android上打开Google相册。 这是通常在主屏幕上的彩色滚轮图标。它也可以在您的其他应用程序中。 - 如果您和iPhone用户都使用Google相册,并且您希望允许他们查看所有照片而不必共享它们,请使用此方法。
 按菜单 ≡. 它在屏幕的左上角。
按菜单 ≡. 它在屏幕的左上角。  按 添加合作伙伴帐户. 出现信息屏幕。
按 添加合作伙伴帐户. 出现信息屏幕。 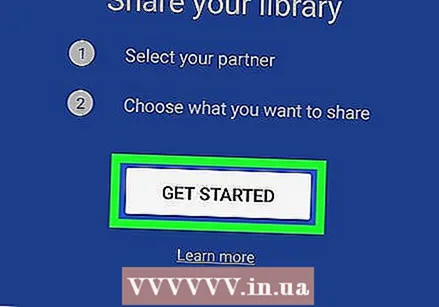 按 开始. 这是在蓝色屏幕的底部。
按 开始. 这是在蓝色屏幕的底部。  点按您要分享的人。 如果您没有看到此人,请在屏幕顶部的空白框中输入其电子邮件地址。
点按您要分享的人。 如果您没有看到此人,请在屏幕顶部的空白框中输入其电子邮件地址。  选择您想要伴侣观看的内容。 您可以选择“所有照片”或“特定人物的照片”(如果使用面部标签)。
选择您想要伴侣观看的内容。 您可以选择“所有照片”或“特定人物的照片”(如果使用面部标签)。 - 如果希望该人可以看到某个日期的所有照片(但不可以看到该日期之前的照片),请按“仅显示该天的照片”,选择一个日期,然后按“确定”。
 按 下一个. 出现确认屏幕。
按 下一个. 出现确认屏幕。  按 发送邀请. 这是屏幕底部的蓝色按钮。
按 发送邀请. 这是屏幕底部的蓝色按钮。  输入密码,然后按 发送. 您的朋友接受邀请后,他或她就可以访问您的Google相册。
输入密码,然后按 发送. 您的朋友接受邀请后,他或她就可以访问您的Google相册。
方法3之3:与Dropbox共享
 将图像上传到Android上的Dropbox。 如果您没有Dropbox,则需要从Play商店下载它并创建一个帐户。完成所有设置后,以下是上传照片的方法:
将图像上传到Android上的Dropbox。 如果您没有Dropbox,则需要从Play商店下载它并创建一个帐户。完成所有设置后,以下是上传照片的方法: - 打开“ Dropbox”。
- 转到您要上传照片的文件夹。
- 按屏幕底部的“ +”。
- 按“上传照片或视频”。
- 选择您要上传的照片。
- 点击文件夹图标,然后选择要上传到的文件夹。
- 按“确定位置”。
- 按“上传”。这些照片现在位于您的Dropbox中,并且可以共享。
 转到您上传照片的文件夹。 如果要共享整个文件夹,请不要打开它,而是将其显示在屏幕上。
转到您上传照片的文件夹。 如果要共享整个文件夹,请不要打开它,而是将其显示在屏幕上。  在文件或文件夹旁边,按向下箭头。
在文件或文件夹旁边,按向下箭头。 按 分享.
按 分享. 输入您要与之共享的人的电子邮件地址。 这应该是用户可以使用iPhone访问的电子邮件地址。
输入您要与之共享的人的电子邮件地址。 这应该是用户可以使用iPhone访问的电子邮件地址。  选择 可以查看 在“这些人”菜单中。
选择 可以查看 在“这些人”菜单中。 键入一条消息(可选)。 您可以根据需要在图片中添加一些单词。
键入一条消息(可选)。 您可以根据需要在图片中添加一些单词。  按 发送. 与您共享的人将收到一封电子邮件,通知他们如何查看照片。
按 发送. 与您共享的人将收到一封电子邮件,通知他们如何查看照片。