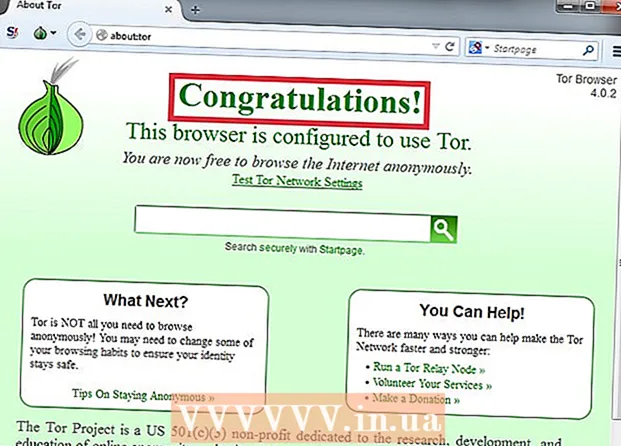作者:
Eugene Taylor
创建日期:
8 八月 2021
更新日期:
1 七月 2024

内容
此WikiHow教您如何使用“命令窗口”从PC桌面删除文件。
踩
第1部分(共2部分):准备要删除的文件
 查找您的文件。 如果您知道文件在哪里,只需打开相应的文件夹即可进入文件。例如,如果尝试删除图像或文本文件,则可以在默认的“文档”文件夹中找到它,该文件夹通常包含此类文件类型。
查找您的文件。 如果您知道文件在哪里,只需打开相应的文件夹即可进入文件。例如,如果尝试删除图像或文本文件,则可以在默认的“文档”文件夹中找到它,该文件夹通常包含此类文件类型。 - 如果您不知道文件在哪里,请在“开始”菜单的搜索栏中键入文件的名称,在显示文件时右键单击该文件,然后单击“确定”。 打开文件所在位置 直接转到文件。
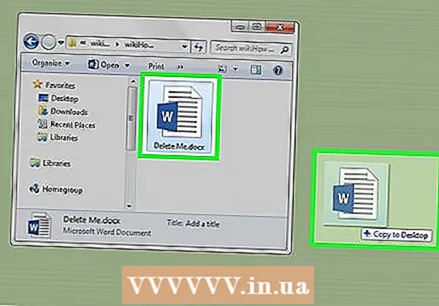 单击并将文件拖到桌面上。 这使删除它们变得更加容易,因为您不必在“命令窗口”中更改位置。
单击并将文件拖到桌面上。 这使删除它们变得更加容易,因为您不必在“命令窗口”中更改位置。 - 此规则的例外是从Windows系统文件夹“ System32”文件夹中删除文件。如果是这样,请将文件保留在那里。
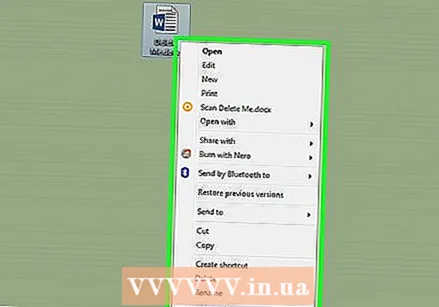 右键单击该文件。 这将打开一个子菜单。
右键单击该文件。 这将打开一个子菜单。  单击属性。 您可以在子菜单的底部找到它。
单击属性。 您可以在子菜单的底部找到它。 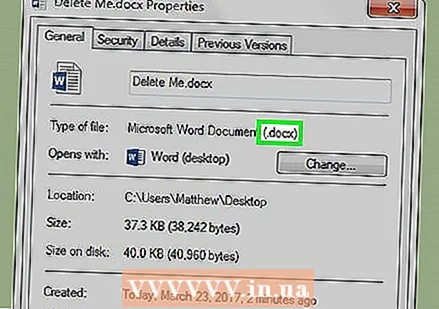 查看文件扩展名。 文件扩展名位于“文件类型:”右侧的“属性”窗口中“常规”选项卡的顶部附近。您将需要知道文件的扩展名才能使用命令提示符将其删除。一些著名的扩展是:
查看文件扩展名。 文件扩展名位于“文件类型:”右侧的“属性”窗口中“常规”选项卡的顶部附近。您将需要知道文件的扩展名才能使用命令提示符将其删除。一些著名的扩展是: - 。文本文件 -文本文件(例如用记事本创建的文件)。
- .docx -Microsoft Word文件。
- .webp或.png -图像文件。
- .mov,.wmv,.mp4 -视频文件。
- .mp3,.wav -声音文件。
- 。EXE文件 -可执行文件(例如设置文件)。
- .lnk -捷径。删除快捷方式不会从计算机中删除关联的程序。
 记下文件扩展名。 如果知道文件扩展名,则可以使用命令提示符。
记下文件扩展名。 如果知道文件扩展名,则可以使用命令提示符。
第2部分,共2部分:使用命令提示符删除文件
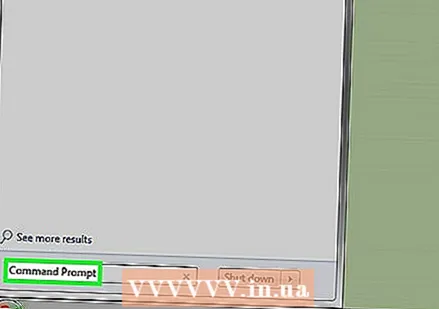 打开命令窗口。 在这种情况下,除非删除“ System32”文件夹中的文件,否则应避免使用命令提示符的“管理员”(或“管理员”)版本。您可以通过多种方式打开命令提示符,具体取决于您的Windows版本:
打开命令窗口。 在这种情况下,除非删除“ System32”文件夹中的文件,否则应避免使用命令提示符的“管理员”(或“管理员”)版本。您可以通过多种方式打开命令提示符,具体取决于您的Windows版本: - 保持 ⊞赢 然后按 X,然后按 命令提示符 在“开始”按钮上方单击。
- 右键单击屏幕左下角的开始按钮,然后单击 命令提示符 在弹出窗口中。
- 在“开始”菜单的搜索栏中键入“命令提示符”(在Windows 8中,将鼠标悬停在屏幕的右上角,然后单击放大镜),然后在出现时单击“命令提示符”图标。
- 从“开始”菜单中打开“运行”应用程序,键入“ cmd”,然后单击 好的.
 类型 cd桌面 然后按 ↵输入. 这会将命令提示符中的位置(或“目录”)更改为您的桌面。
类型 cd桌面 然后按 ↵输入. 这会将命令提示符中的位置(或“目录”)更改为您的桌面。 - 如果需要,还有其他方法可以在命令提示符中更改目录。
- 在“管理员”模式下打开命令提示符将目录更改为“ System32”。因此,除非您的文件位于“ System32”文件夹中,否则您应该选择以“管理员”模式打开命令提示符。
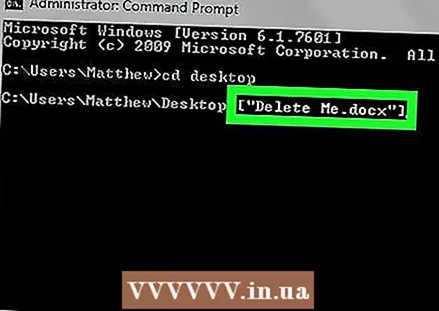 类型 DEL [文件名。文件类型]. 将“ filename.filetype”替换为文件的名称和扩展名。
类型 DEL [文件名。文件类型]. 将“ filename.filetype”替换为文件的名称和扩展名。 - 例如,一个名为“ icecream”的图像文件将是 icecream.png,文本文件变成“笔记” notes.txt, 等等。
- 对于名称中带有空格的文件,请在完整文件名两边加上引号: “我喜欢turtles.webp” 代替 I_like_turtles.webp 或类似的东西。
- 要删除桌面上具有相同扩展名的所有文件(例如,所有文本文件),请键入 *。 文件类型 其中“文件类型”是扩展名(例如 *。 文本文件).
 按 ↵输入. 您将看到一个新的空白行出现在“命令”窗口中。该文件已消失。
按 ↵输入. 您将看到一个新的空白行出现在“命令”窗口中。该文件已消失。 - 由于“ del”命令直接从硬盘驱动器中删除文件,因此您也不必从回收站中删除文件。
尖端
- 最好使用系统的文件管理器删除文件,并且仅在需要删除更难删除的文件时才使用命令提示符。
警示语
- 如果删除系统文件,则计算机可能会停止工作。
- 通过使用命令提示符删除文件,您不再与回收站有任何关系。