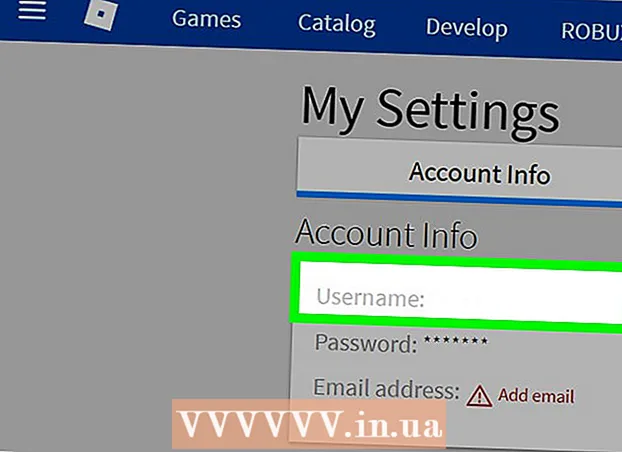作者:
Frank Hunt
创建日期:
15 行进 2021
更新日期:
1 七月 2024

内容
如果要与移动设备共享Internet连接,则可以将计算机变成无线路由器。只要您安装了无线适配器,就可以在计算机上创建可以连接移动设备的移动热点。然后,设备可以使用计算机的Internet连接。这对于只能在一个设备上使用WiFi的酒店和其他地方很有用。
踩
方法1之4:使用Windows 10
- 按 。⊞赢+X并选择“命令提示符(管理员)”。 这将启动具有管理员访问权限的命令提示符。根据您计算机的安全设置,系统可能会提示您继续。
- 您必须以管理员身份登录或知道管理员密码,才能按照以下说明进行操作。
- 确保已安装兼容的无线适配器。 您需要无线适配器才能为移动设备创建无线网络。大多数Windows笔记本电脑都具有无线适配器,但是许多台式机没有。键入以下命令以检查适配器是否已安装以及是否兼容:
- netsh wlan显示驱动程序
- 您收到通知 无线自动配置(wlansvc)服务未启动,则您的计算机上没有安装无线适配器。您可以尝试使用无线USB适配器或按照以下说明安装网卡。
- 找到线。支持托管网络。您可能需要向上滚动才能找到它。如果有 是的 您的无线适配器支持从无线网络进行广播。现在,首先保持“命令”窗口打开。
- 并非所有的无线适配器都支持家庭网络托管。如果您的计算机没有合适的适配器,则可以尝试使用USB适配器。
- 确保您的计算机通过以太网连接到网络。 此方法要求您要变成无线热点的计算机具有到网络的以太网连接。您将与与计算机进行无线连接的设备共享此连接。
- 按 ⊞赢+X 并选择“网络连接”以打开相应的窗口。在列表中查找以太网连接。网络符号下方将有一个以太网电缆符号。
- 如果您有以太网连接(例如,如果您有Surface平板电脑),请查看下面有关使用Connectify的部分,该程序使用您的无线适配器接收和广播Internet到连接的设备。
- 输入命令以创建网络。 返回命令窗口,或者如果已关闭窗口,则以管理员模式再次打开它。输入以下命令:
- netsh wlan设置托管网络模式=允许ssid =名称 键=密码
- 代替 名称 为您的网络使用合适的名称。
- 代替 密码 通过您想要用来保护网络的密码输入密码。长度必须至少为8个字符。
- 启动新的热点。 输入以下命令以激活您的新热点:
- netsh wlan开始托管网络
- 返回到“网络连接”窗口。 您可以在菜单中找到 ⊞赢+X如果您已关闭此窗口。
- 右键单击您的以太网连接,然后选择“属性”。 这将打开一个新窗口,其中包含有关以太网适配器的详细信息。
- 选中“共享”标签中的第一个框。 它说:“允许其他网络用户使用此计算机的Internet连接进行连接。”该框下方将出现一个新菜单。
- 从菜单中选择您的新网络。 您将需要选择刚刚创建的网络,因为这是您将共享Internet连接的网络。它可能被称为“本地连接号”,“ Wi-Fi”或“ Microsoft托管虚拟适配器”。
- 单击“确定”保存更改。 现在,连接到网络的移动设备可以通过计算机连接访问Internet。
- 从您的移动设备连接到新网络。 现在已经建立了新网络,您可以在移动设备上找到无线网络并尝试连接到它:
- Android-打开“设置”,然后点击“ Wi-Fi”。在可用网络列表中点击新网络,然后在出现提示时输入密码。
- iOS-在主屏幕上打开设置。点击“ Wi-Fi”,然后在“选择网络”列表中搜索您的新网络。点击它,然后在出现提示时输入密码。
- 测试您的连接。 连接到无线网络后,您可以通过打开浏览器并加载网页来对其进行测试。您的移动设备上的连接速度可能比计算机上的连接速度慢。
- 完成后关闭热点。 共享完互联网连接后,您可以使用与打开热点相同的方式来关闭热点:
- 从菜单中打开命令提示符(管理员) ⊞赢+X.
- 类型 netsh wlan停止托管网络 然后按 ↵输入.
- 返回到“网络连接”窗口,在“以太网连接”窗口中打开“属性”,然后在“共享”选项卡中关闭“连接共享”。
方法2之4:使用Windows 7和8
- 检查计算机中是否安装了无线适配器。 这是将您的PC变成路由器所必需的。您的笔记本电脑具有内置的无线适配器,但是许多台式机没有无线适配器。您可以购买可以轻松插入和使用的USB加密狗,也可以安装功能更强大的无线网卡。
- 您可以通过单击开始>运行,然后输入以下内容来检查计算机是否已安装适配器: ncpa.cpl。按 ↵输入 随即会打开“网络连接”窗口。查找名为“无线网络连接”的连接。在连接符号下方,您将看到信号符号。这表明已安装无线适配器。
- 查看WikiHow,获取有关如何在计算机上安装网卡的说明。
- 下载虚拟路由器。 这是一个免费的开放源代码程序,使您可以使用Windows内置的协议通过新的无线网络轻松共享计算机的Internet连接。您可以从下载 virtualrouter.codeplex.com.
- 使用虚拟路由器,您可以使用计算机用于网络连接的同一张卡来无线共享连接。换句话说,您只需要在计算机上建立一个无线连接即可创建Wi-Fi接入点并与移动设备共享Internet。
- 如果您使用的是Windows 10,则可以尝试此方法,但是许多用户报告说该方法不适用于他们的系统。有关在Windows 10中可能有效的方法,请参见下一节。
- 双击下载的程序开始安装。 按照提示安装程序。将所有设置保留为默认值。如果您有以下程序 virtualrouter.codeplex.com 下载后,它不应包含任何恶意软件或广告软件。
- 您可以在浏览器窗口的底部找到下载的安装程序,它也可能位于“下载”文件夹中。
- 打开虚拟路由器。 安装虚拟路由器后,需要将其打开。在“开始”菜单中找到并打开“虚拟路由器管理器”程序。
- 如果无法启动虚拟路由器,请更新您的无线驱动程序。 虚拟路由器需要具有Windows 7或8专用驱动程序的无线设备。如果您的无线驱动程序已有一段时间没有更新,或者您从Windows Vista或更早版本升级了计算机,则可能需要最新的驱动程序。设备。如果尚未安装无线适配器,则该程序将无法启动。
- 按 ⊞赢+R. 和典型 devmgmt.msc 启动设备管理器。
- 打开“网络适配器”类别,右键单击您的无线适配器,然后选择“更新驱动程序”。
- 单击“自动搜索更新的驱动程序软件”,然后按照说明安装Windows找到的驱动程序。
- 有关更新驱动程序的更多信息,请参见WikiHow。如果更新驱动程序后虚拟路由器仍然无法工作,或者如果没有可用的更新,请参阅下面的“ Connectify”部分。
- 在“网络名称(SSID)”字段中输入新无线网络的名称。 这是网络的名称,它将出现在可用无线网络列表中。确保名称不包含任何个人信息,因为该地区的任何人都可以看到它。
- 输入您要用来保护网络安全的密码。 建议使用密码,以防止未经授权的用户访问您的网络。即使您在家,也必须使用密码。连接到网络时,需要在移动设备上使用此密码。
- 选择您要共享的连接。 大多数人只会列出一个连接。选择计算机的互联网连接。
- 单击“启动虚拟路由器”按钮。 您的新无线网络将被创建,您将能够在移动设备上看到它。
- 如果虚拟网络未启动,请在下一种方法中使用该程序。
- 在您的无线设备上找到新的网络。 新网络可用后,您应该可以在无线设备上的可用网络列表中找到它。查找此列表取决于您使用的设备,但通常该列表位于应用程序设置中的某个位置。
- Android-打开“设置”应用,然后点击“ Wi-Fi”。从可用网络列表中查找并点击新创建的网络。出现提示时输入密码。
- iOS-在主屏幕中打开应用程序的设置。点击菜单顶部的“ Wifi”选项。选择新的无线网络,然后输入您创建的密码。
- 阅读连接到无线网络以获取有关连接各种设备的说明。
- 测试连接。 连接后,您的设备应出现在计算机上“虚拟路由器管理器”窗口的列表中。在移动设备上打开浏览器,然后测试是否可以打开网站。
方法4之3:使用Connectify(Windows的任何版本)
- 确保已安装无线适配器。 如果安装了无线适配器,则只能使用计算机创建无线网络。如果您使用的是笔记本电脑,情况已经如此。如果您有一台台式计算机,则可能需要安装一台台式计算机。您可以使用无线USB适配器或安装网卡。
- 按下 ⊞赢键和类型 ncpa.cpl 打开“网络连接”窗口。如果您有一个名为“无线网络连接”的适配器,则将安装一个无线适配器。
- 有关在台式计算机上安装无线适配器的说明,请参阅wikiHow。
- 下载Connectify。 Connectify是用于使用计算机的无线适配器创建虚拟无线热点的程序。如果您无法使内置工具与以前的方法一起使用,或者仅需单击几下即可入门,则Connectify可能会提供帮助。
- Connectify提供付费和免费选项。 free选项允许您从计算机创建无线网络,但是可以重命名网络。
- 从下载Download Connectify connectify.me
- 运行Connectify安装程序。 下载程序后,您可以安装它。单击“我同意”开始安装。
- 重启你的电脑。 您必须先重新启动,然后才能启动Connectify。从开始菜单重新启动计算机。
- 重新启动计算机后,启动Connectify。 您必须指出要购买还是尝试该程序。
- 出现提示时,允许Connectify通过Windows防火墙访问。 当出现Windows防火墙窗口时,单击Connectify的“允许访问”。
- 单击“尝试我”,然后单击“ Lite入门”。 这将启动免费版本的Connectify。
- 确保在窗口顶部选择“ Wi-Fi热点”。 这告诉Connectify您想通过Internet连接创建一个无线热点。
- 如果选择“ Wi-Fi热点”后看不到任何选项,则您的计算机上可能未安装无线适配器。
- 选择您当前的网络连接。 如果安装了多个适配器,则需要选择当前用于将计算机连接到Internet的适配器。您可以根据使用的内容选择无线或以太网适配器。
- 选择您的热点名称。 如果您使用的是Connectify的免费版本,则该名称必须以“ Connectify-”开头。如果您使用的是Pro或Max版本,则可以输入所需的任何名称。
- 为您的热点输入密码。 需要此密码才能连接到网络。即使您在家,也建议您使用密码保护网络。
- 单击“开始热点”以激活您的新网络。 Connectify将开始广播您的新无线网络,它将出现在移动设备上的可用网络列表中。
- 从您的移动设备连接到新网络。 选择新的无线网络,然后输入创建的密码。稍后,连接应已准备就绪,您的移动设备将显示在“客户端”选项卡中(在Connectify中)。
- 测试您的连接。 建立连接后,请在移动设备上打开浏览器,然后尝试加载网站。如果一切配置正确,则加载应立即开始。
方法4之4:使用Mac
- 确保Mac通过以太网连接到网络。 要创建无线热点并共享Mac的Internet连接, 必须 您的Mac已通过以太网电缆连接到网络。如果您已经使用Mac的WiFi适配器连接到网络,则无法通过WiFi共享互联网。
- 您可以在大多数Mac计算机的背面或侧面找到以太网端口。如果Mac没有以太网端口,则可以使用USB或Thunderbolt适配器。
- 单击苹果菜单,然后选择“系统偏好设置”。 将加载“系统偏好设置”菜单。
- 从“系统偏好设置”菜单中选择“共享”。 这将打开一个新窗口。
- 选择“共享Internet”,但不要选中它旁边的框。 这样可以确保您的Internet共享选项处于正确的框架中。
- 从菜单“通过以下方式共享连接”中选择“以太网”:“允许您共享Mac的Internet连接(通过以太网电缆)。
- 您的Mac需要以太网连接,然后才能共享Internet连接。如果没有以太网端口,则该方法不适用于Mac设备。
- 在“使用计算机使用:”列表中检查“ WiFi”。“这告诉“ Internet共享”,您将创建一个无线热点来共享Internet连接。
- 点击“ Wifi选项”按钮。 这将打开一个用于配置新无线网络的新窗口。
- 为您的网络命名。 在“网络名称”字段中输入网络的名称。确保它不包含任何个人信息,因为任何人都可以看到该名称。
- 创建密码。 输入将用于保护网络安全的密码。您必须在移动设备上输入此密码才能连接到网络。您在家时还必须使用密码。
- 选中“ Internet共享”旁边的框。 在您指示要通过WiFi共享Internet之后,这将激活Internet共享。
- 单击“开始”以确认您要启用共享。
- 连接到您的移动设备上的新网络。 在Mac上启用Internet共享后,您应该在移动设备上的可用网络列表中看到该网络。选择网络并输入您创建的密码。
- 测试连接。 连接后,在移动设备上打开网络浏览器,然后尝试加载网站。如果您已经在Mac上正确配置了Internet共享,则现在应该可以轻松访问该网站。