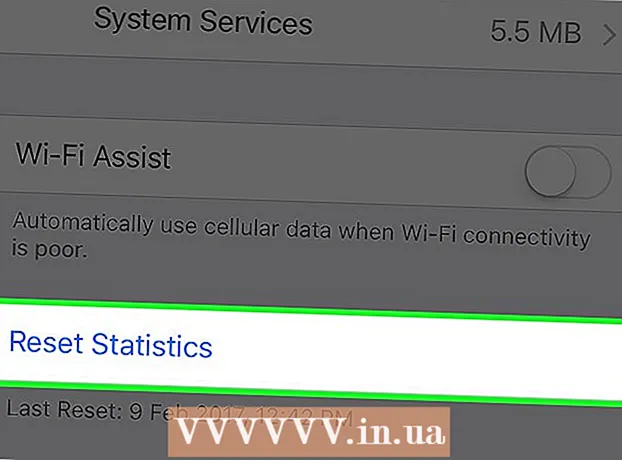作者:
Morris Wright
创建日期:
23 四月 2021
更新日期:
1 七月 2024

内容
JPEG(也称为JPG)是经过压缩以创建较小文件的图像-非常适合在线共享或发布。因此,当您尝试放大或重新使用JPEG时,图像可能看起来像颗粒状或模糊。您可以通过在照片编辑器中调整图像的外观,颜色和对比度来提高JPEG文件的质量。如果您对图像处理非常满意,则Topaz DeJPEG可以很好地添加到当前软件中。如果您刚刚起步,则可能更喜欢尝试使用Pixlr之类的免费软件。如果您已经熟悉Photoshop,则可以使用功能强大的工具来增强图像文件。
踩
方法1之3:使用Pixlr
 在线下载或启动Pixlr。 Pixlr是专业人士和照片编辑爱好者使用的强大照片编辑工具。 Pixlr提供免费的在线编辑器以及用于桌面和移动设备的简单编辑应用程序。您还可以通过常规订阅升级到产品的更高级版本。
在线下载或启动Pixlr。 Pixlr是专业人士和照片编辑爱好者使用的强大照片编辑工具。 Pixlr提供免费的在线编辑器以及用于桌面和移动设备的简单编辑应用程序。您还可以通过常规订阅升级到产品的更高级版本。 - Pixlr编辑器是该公司基于Web的应用程序。转到此处启动Pixlr编辑器:https://pixlr.com/editor/
- Pixlr Express是该公司的Web,iOS和Android应用程序。您可以从Google Play或Apple App Store或https://pixlr.com/express/免费下载。
 打开您要编辑的图像。 最终编辑产品的质量取决于原始图像的分辨率或像素数。 Pixlr强烈建议其用户以图像的最高分辨率开始任何编辑项目。如果要放大照片,尤其如此。放大低分辨率图像时,像素之间的白色空间会增加,从而使图像显得失真。要上传照片,请执行以下操作:
打开您要编辑的图像。 最终编辑产品的质量取决于原始图像的分辨率或像素数。 Pixlr强烈建议其用户以图像的最高分辨率开始任何编辑项目。如果要放大照片,尤其如此。放大低分辨率图像时,像素之间的白色空间会增加,从而使图像显得失真。要上传照片,请执行以下操作: - 在Pixlr编辑器中,单击“浏览”按钮,选择JPEG文件,单击“确定”,或通过单击“打开URL”按钮在Internet上搜索图像。
- 在Pixlr Express中,单击“照片”按钮,然后从手机或平板电脑的媒体库中选择一个图像。您也可以通过单击“相机”按钮来捕获新图像以进行编辑。
 调整图像大小。 文件的大小取决于像素数:像素数越大,文件越大。通过电子邮件发送,上传和下载大JPEG图像是一个缓慢的过程。将图像调整为较小的像素数量将有助于您更快地共享照片。
调整图像大小。 文件的大小取决于像素数:像素数越大,文件越大。通过电子邮件发送,上传和下载大JPEG图像是一个缓慢的过程。将图像调整为较小的像素数量将有助于您更快地共享照片。 - 要使用Pixlr Editor调整图像大小,请选择调整>调整大小。将像素尺寸更改为所需的大小,锁定“纵横比”,然后单击“应用”。
- 要使用Pixlr Express调整图像大小,请单击“完成”,然后选择“调整大小”。将像素尺寸更改为所需的大小,锁定“纵横比”,然后单击“应用”。
 裁剪图像。 裁剪可以轻松删除照片中不需要的部分。裁剪图像也会减小文件大小。
裁剪图像。 裁剪可以轻松删除照片中不需要的部分。裁剪图像也会减小文件大小。 - 选择调整>裁切以使用Pixlr Editor裁切图像。手动更改字幕的宽度和长度。在图像外单击。如果对新尺寸感到满意,请在出现的对话框中单击“是”。
- 选择工具>裁剪以使用Pixlr Express裁剪照片。输入所需的像素尺寸或从下拉菜单中选择预设尺寸选项之一。
 降低图像噪点。 该过滤器仅可通过Pixlr编辑器或Pixlr的订阅免费获得。选择“过滤器”>“降噪”。单词“ Denoise”将在照片上方闪烁以指示图像噪点或视觉失真得到了降低。不断降低噪音,直到获得理想的结果。
降低图像噪点。 该过滤器仅可通过Pixlr编辑器或Pixlr的订阅免费获得。选择“过滤器”>“降噪”。单词“ Denoise”将在照片上方闪烁以指示图像噪点或视觉失真得到了降低。不断降低噪音,直到获得理想的结果。 - 您无法控制同时减少多少噪音。
 使用仿制图章工具修饰细节区域。 此功能仅可通过Pixlr Editor免费使用。 Pixlr的克隆图章工具使您可以捕获和复制图像的一部分。使用此工具,您可以复制和粘贴单个像素或整个对象。由于邮票可以捕获和复制多种颜色,因此该工具非常适合消除或减少来自细部区域的蚊式噪声。
使用仿制图章工具修饰细节区域。 此功能仅可通过Pixlr Editor免费使用。 Pixlr的克隆图章工具使您可以捕获和复制图像的一部分。使用此工具,您可以复制和粘贴单个像素或整个对象。由于邮票可以捕获和复制多种颜色,因此该工具非常适合消除或减少来自细部区域的蚊式噪声。 - 放大直到可以看到各个像素。选择查看>放大。
- 在Pixlr中,印章是用刷子涂的。选择画笔并调整设置。从第二行中选择一个软边笔刷,以减少不透明度。柔和的边缘和低不透明性使您可以合并颜色。
- 选择“克隆图章”工具-它位于油漆罐图标的正下方。将光标移到要捕获和复制的确切位置。要激活克隆图章,Windows用户需要 Alt键 按住,Mac用户应该 ⌘命令 保持按下。按住键的同时,单击该区域。释放键和鼠标。
- 如果要应用印章,请将光标移至要更新的区域,然后单击它。如有必要,请重复。
- 在整个过程中,放大和缩小以查看您的工作。
 优化图像的颜色和对比度。 Pixlr为用户提供了修改和改善图像的方法。您可以使用“颜色”工具来调整图像的色相,饱和度,亮度和鲜艳度。如果图像曝光过度或曝光不足,则可以使用“对比度”工具更改照片的对比度或亮度。
优化图像的颜色和对比度。 Pixlr为用户提供了修改和改善图像的方法。您可以使用“颜色”工具来调整图像的色相,饱和度,亮度和鲜艳度。如果图像曝光过度或曝光不足,则可以使用“对比度”工具更改照片的对比度或亮度。 - 要在Pixlr中使用这些工具,请选择“优化”>“颜色”或“优化”>“对比度”。
- 要在Pixlr编辑器中访问这些工具,请选择“调整”>“颜色”或“调整”>“对比度”。
- 要在Pixlr Express中访问这些工具,请选择“工具”>“调整”>“颜色”或“工具”>“调整”>“对比度”。
 使用各种工具完善图像。 Pixlr配备了多个类似刷子的工具和滤镜,可以消除细微的瑕疵或更改整个图像。这些工具包括:
使用各种工具完善图像。 Pixlr配备了多个类似刷子的工具和滤镜,可以消除细微的瑕疵或更改整个图像。这些工具包括: - 锐化:使用此工具可以锐化柔和的边缘
- 模糊:使用此工具可以柔化硬边
- 毯子:使用此工具合并像素
- 海绵:使用此工具可以吸收或饱和颜色
- 闪避:使用此工具可以提高图像的亮度
- 刻录:使用此工具为您的照片添加阴影或对比度
- 修复污渍:使用此工具去除污点和划痕
- 膨胀:使用此工具可产生空心效果
- 捏:使用此工具可产生凸面效果
- 减轻红眼:使用此工具消除红眼
 对图像应用效果。 使用Pixlr的效果包,您可以变换图像中的每个像素。每个效果工具都使用数学来更改单个像素的外观。 Pixlr提供九种不同的效果。每个效果都有不同的子效果选项。类别包括:
对图像应用效果。 使用Pixlr的效果包,您可以变换图像中的每个像素。每个效果工具都使用数学来更改单个像素的外观。 Pixlr提供九种不同的效果。每个效果都有不同的子效果选项。类别包括: - 原子,创意,标准,柔和,微妙,太旧,单色和复古。
 保存图像并调整质量尺寸。 完成图像编辑后,选择“文件”>“另存为”,单击“保存”按钮或选择“保存图像”。如果您使用的是Pixlr或Pixlr编辑器,则屏幕上会出现一个对话框。在Pixlr中,您可以选择重命名图像,选择“文件类型”-选择JPEG-并确定要将图像保存在何处。完成后,单击“保存”。在Pixlr编辑器中,您可以选择重命名文件。保存图像之前,程序将要求您选择“图像质量”。
保存图像并调整质量尺寸。 完成图像编辑后,选择“文件”>“另存为”,单击“保存”按钮或选择“保存图像”。如果您使用的是Pixlr或Pixlr编辑器,则屏幕上会出现一个对话框。在Pixlr中,您可以选择重命名图像,选择“文件类型”-选择JPEG-并确定要将图像保存在何处。完成后,单击“保存”。在Pixlr编辑器中,您可以选择重命名文件。保存图像之前,程序将要求您选择“图像质量”。 - 高质量图像的压缩较少-像素包含更多数据。这样会产生较大的文件和清晰的图像。
- 低质量的图像会得到更多压缩-像素包含的数据更少。这将创建一个较小的文件大小和一个亮度较低或更像素化的图像。
方法2之3:使用Topaz DeJPEG
 检查Topaz DeJPEG是否与您的照片编辑软件一起使用。 Topaz DeJPEG是用于主要照片编辑软件的JPEG增强插件。该插件的免费试用版可以与Adobe Photoshop(Windows和Mac),Paintshop Pro(Windows),Photo Impact(Windows)和Irfanview(Windows)一起使用。
检查Topaz DeJPEG是否与您的照片编辑软件一起使用。 Topaz DeJPEG是用于主要照片编辑软件的JPEG增强插件。该插件的免费试用版可以与Adobe Photoshop(Windows和Mac),Paintshop Pro(Windows),Photo Impact(Windows)和Irfanview(Windows)一起使用。  下载并安装插件。 要下载免费的试用版,请在Web浏览器中访问www.topazlabs.com/download。输入您的电子邮件地址,然后选择一个帐户密码。然后点击“立即下载”。向下滚动到“ Topaz DeJPEG”,然后选择您的操作系统(Windows或Mac)。下载将开始,您的试用许可证密钥将通过电子邮件发送给您。
下载并安装插件。 要下载免费的试用版,请在Web浏览器中访问www.topazlabs.com/download。输入您的电子邮件地址,然后选择一个帐户密码。然后点击“立即下载”。向下滚动到“ Topaz DeJPEG”,然后选择您的操作系统(Windows或Mac)。下载将开始,您的试用许可证密钥将通过电子邮件发送给您。 - 关闭Photoshop。 如果您使用的是Adobe Photoshop,则必须在运行DeJPEG安装程序之前将其关闭。对于其他程序的用户,此步骤不是必需的。
- 运行安装程序。 双击下载的安装文件以启动试用版。在出现提示时输入试用许可证密钥(发送到您的电子邮件),然后单击“安装”以开始安装。
 将DeJPEG导入您的照片编辑软件。 在使用插件之前,您需要将DeJPEG过滤器文件夹添加到程序中。 DeJPEG插件文件夹的完整路径是 程序文件Topaz Labs Topaz DeJPEG 4.
将DeJPEG导入您的照片编辑软件。 在使用插件之前,您需要将DeJPEG过滤器文件夹添加到程序中。 DeJPEG插件文件夹的完整路径是 程序文件Topaz Labs Topaz DeJPEG 4. - Photoshop: 由于DeJPEG会自动安装到Photoshop插件文件夹中,因此Photoshop用户可以跳到下一步。
- Paintshop Pro: 从“文件”菜单中选择“首选项”,然后选择“文件位置”。选择屏幕左侧的“插件”,然后单击“添加”按钮。导航到TheJPEG Plugin文件夹,然后单击“确定”。
- 照片影响: 打开程序,然后单击 F6 在键盘上。从列表中选择“插件”,然后单击列表中第一个空插件文件夹末尾的“…”按钮。在文件夹列表中选择文件夹DeJPEG插件,然后单击“确定”。首次尝试使用滤镜之前,请重新启动Photo Impact。
- IrfanView: 打开程序并展开“查看”菜单。单击“效果”,然后单击“ Adobe 8BF过滤器”。从菜单中选择“添加8BF过滤器”。现在,导航到DeJPEG插件文件夹,然后单击“确定”。
 启动过滤器。 在常用的照片编辑软件中打开JPEG,然后启动DeJPEG工具:
启动过滤器。 在常用的照片编辑软件中打开JPEG,然后启动DeJPEG工具: - Photoshop: 从“过滤器”菜单中选择“ Topaz Labs”,然后选择“ DeJPEG 4”。
- Paintshop Pro: 从“效果”菜单中选择“插件”,然后选择“ Topaz DeJPEG”。
- 照片影响: 打开效果菜单,然后选择“ Topaz DeJPEG”。
- IrfanView: 打开图像菜单,单击“效果”,然后单击“ Adobe 8BF过滤器”。从过滤器列表中选择“ Topaz DeJPEG”。
 放大问题区域。 点击放大镜 (+) 放大到您图像的可见压缩伪影的区域。
放大问题区域。 点击放大镜 (+) 放大到您图像的可见压缩伪影的区域。  循环浏览默认预设。 DeJPEG的默认设置在屏幕的左侧。单击每个默认预设,将设置应用到图像的预览图像。注意每个预设如何改善或破坏图像质量。选择最适合您的JPEG图像的预设。如果不是完美的还可以,还有更多设置可以更改。
循环浏览默认预设。 DeJPEG的默认设置在屏幕的左侧。单击每个默认预设,将设置应用到图像的预览图像。注意每个预设如何改善或破坏图像质量。选择最适合您的JPEG图像的预设。如果不是完美的还可以,还有更多设置可以更改。  在“亮度”模式下调整滑块。 从“预览模式”下的选项中选择“亮度”。现在单击“常规”以查看各种选项,以解决预设省略的详细信息。
在“亮度”模式下调整滑块。 从“预览模式”下的选项中选择“亮度”。现在单击“常规”以查看各种选项,以解决预设省略的详细信息。 - 减少伪影: 首先将滑块一直滑到最左边。在预览窗口中查看详细信息时,将滑块逐渐向右移动。向右移动滑块时,边缘可能会变柔和,但噪点和棋盘的形成会消失。继续向右移动,直到找到合适的平衡。
- 锐化: 该滑块应有助于重新定义通过“减少伪影”滑块而变柔和的边缘。向右移动此滑块可提高清晰度。
- 切割半径: 该滑块应与“锐化”工具一起使用。通过左右移动此滑块进行实验,直到边缘看起来清晰且伪像消失为止。
 调整颜色细节。 如果图像中的颜色似乎已受到先前工具的影响,请在“预览”下选择“颜色”以切换到颜色模式。
调整颜色细节。 如果图像中的颜色似乎已受到先前工具的影响,请在“预览”下选择“颜色”以切换到颜色模式。 - 颜色均匀: 左右移动此滑块,直到对预览窗口中的图像满意为止。
- 增亮边缘半径。 要调整边框颜色的详细信息,请单击“高级”设置,然后增加“增亮边缘半径”滑块。将此工具与滑块一起使用 边缘阈值 直到您对图像满意为止。
- 调整饱和度。 如果颜色变暗,请向右移动“饱和度”滑块以增加颜色级别。
- 添加谷物。 尝试使用“添加颗粒”滑块使图像更自然。向右移动滑块可增加颗粒感。
 缩小以查看您的更改。 保存工作之前,请单击放大镜 (-) 直到您在预览窗口中看到完整图像为止。如果您不喜欢结果,请继续使用预设,亮度和颜色设置,直到对完整照片满意为止。
缩小以查看您的更改。 保存工作之前,请单击放大镜 (-) 直到您在预览窗口中看到完整图像为止。如果您不喜欢结果,请继续使用预设,亮度和颜色设置,直到对完整照片满意为止。  单击“确定”以处理图像。 您可能需要等待一段时间才能应用该过滤器。
单击“确定”以处理图像。 您可能需要等待一段时间才能应用该过滤器。
方法3之3:使用Adobe Photoshop
 考虑您想要图像具有什么质量。 捕获低质量压缩JPEG的精细细节需要花费大量时间和精力。
考虑您想要图像具有什么质量。 捕获低质量压缩JPEG的精细细节需要花费大量时间和精力。 - 如果按下时间太长或没有Photoshop,请查看Topaz DeJPEG方法。
- 如果要增强图像以在Facebook或Instagram等应用中使用,此方法不如使用带有滤镜的应用方便。 Pixlr包含免费的过滤器,可以隐藏不完整的JPEG。如果您想使照片弹出,而不在乎压缩的损失,请尝试使用Pixlr。
 放大以更好地查看图像。 在Photoshop中打开JPEG并通过单击放大镜放大 (+) 在工具栏的左上角。继续单击此按钮,直到屏幕左下角的百分比显示为“ 300%”。请注意出现在此详细级别的块和压缩着色。
放大以更好地查看图像。 在Photoshop中打开JPEG并通过单击放大镜放大 (+) 在工具栏的左上角。继续单击此按钮,直到屏幕左下角的百分比显示为“ 300%”。请注意出现在此详细级别的块和压缩着色。  找到过滤器“减少噪声”。 打开“过滤器”菜单,选择“噪声”,然后选择“减少噪声”。
找到过滤器“减少噪声”。 打开“过滤器”菜单,选择“噪声”,然后选择“减少噪声”。  调整降噪选项。 首先,在“预览”框内打勾,以便您可以实时查看所做的更改。
调整降噪选项。 首先,在“预览”框内打勾,以便您可以实时查看所做的更改。 - 快点好起来: 该数字表示所需的噪声消除程度;对于较低质量的JPEG,应该更高。向右拖动滑块以查看增加强度设置的效果。
- 保留详细信息: 较低的百分比会使照片模糊和柔和,但也会减少更多的噪点。
- 锐化细节: 您可能需要补偿较低的设置以保留细节,而较高的设置则保留“锐化细节”,因为这会使图像的边缘更清晰。确保选中“删除JPEG工件”。
- 当您对预览图像满意时,单击“确定”以保存新图像。
 在没有太多细节的情况下,将蚊虫的噪音和大面积的色块最小化。 (例如,人的皮肤,脸颊,头发)。您的目标是使图像中的不同颜色过渡尽可能平滑。在橡皮图章/克隆工具的特定对象(例如,眼睛,耳朵)上留下重要的细节,然后覆盖。
在没有太多细节的情况下,将蚊虫的噪音和大面积的色块最小化。 (例如,人的皮肤,脸颊,头发)。您的目标是使图像中的不同颜色过渡尽可能平滑。在橡皮图章/克隆工具的特定对象(例如,眼睛,耳朵)上留下重要的细节,然后覆盖。 - 放大图像 直到您可以清楚地看到正在使用的区域中的色块(彩色正方形)。
- 使用移液器工具 在您要删除的色块附近选择一种颜色。
- 选择画笔。 本质上,您将在色块上轻轻地绘画。将画笔硬度设置为10%,将不透明度设置为40%,然后设置为100%。
- ’只需单击几下鼠标,即可将画笔轻拂在色块上。 不要按住光标进行绘画-这会显得不自然。随意自由地切换颜色以完全匹配原始照片的颜色,阴影和高光。
- 减少笔刷的不透明度 最多可增加10%,以平滑过渡区域,例如眉毛接触皮肤的位置。在此过渡空间中,从皮肤和眉毛中选择颜色以涂抹。由于不透明度低,您所做的任何更改都会是渐进式的,因此看起来很自然,因此不要害怕在眉毛边缘轻拍肤色,反之亦然。
 在细节区域使用橡皮图章/仿制图章工具。 (例如,眼睛,牙齿,昆虫的翅膀)。由于在这些区域很难用刷子选择一种适合涂抹的颜色,因此我们可以通过使用橡皮图章进行补偿,以获得颜色的精确匹配。橡皮图章使您可以选择图像的某个区域,您可以在该区域上直接盖章并复制图像中的其他位置。
在细节区域使用橡皮图章/仿制图章工具。 (例如,眼睛,牙齿,昆虫的翅膀)。由于在这些区域很难用刷子选择一种适合涂抹的颜色,因此我们可以通过使用橡皮图章进行补偿,以获得颜色的精确匹配。橡皮图章使您可以选择图像的某个区域,您可以在该区域上直接盖章并复制图像中的其他位置。 - 在按下按钮的同时点击橡胶/克隆印章 Alt键 直到光标变为十字准线。选择一个色块或其他压缩伪像旁边的区域,但要避开该色块。您不想突出显示压缩伪像。
- 设置画笔大小 任何适合处理压缩伪像的参数-您可能希望保持在1到10像素之间。将“硬度”设置为10到30%之间的值,将“不透明度”设置为30%。只需单击几下鼠标,即可再次“ Dep”以更正错误颜色的块。当您在图像上移动时,通常会重新选择要盖印的区域(按住alt键)。
- 降低过渡区域的透明度。 错误的颜色块有时会干扰图像的形状(请注意,虹膜的某些部分不是光滑的圆形,而是被凸出的线条打断了)。您可能需要轻轻一点才能重新绘制由不正确的色块损坏的边缘。
 重复使用这些工具,直到对结果满意为止。 定期缩小到100%,以查看整个图像的结果。
重复使用这些工具,直到对结果满意为止。 定期缩小到100%,以查看整个图像的结果。  将图像另存为支持更多颜色的高质量JPEG或PNG。 您不希望您的工作被另一轮压缩所浪费。
将图像另存为支持更多颜色的高质量JPEG或PNG。 您不希望您的工作被另一轮压缩所浪费。 - 在Photoshop中,转到 用于Web和设备的文件保存。
- 从下拉菜单中选择“ JPEG”,然后将画质设置为80到100之间的一个值。注意:画质越高意味着文件越大。
- 您也可以选择“ PNG-24”将文件另存为PNG。 PNG通常比JPEG大,但是它们压缩的图像不是很多。
尖端
- 不要害怕使用画笔和橡皮图章设置,特别是如果您对Photoshop更有经验的话。如果您对某些因素对图像的影响不满意,请更改设置。
- Photoshop历史记录过去仅存储一定数量的单击,而您进行多次单击以修复图像。您可以缩小并查看一个大错误,它比Photoshop保存的多。为避免这种情况,请定期拍摄图像的屏幕截图,以便在对所做的更改不满意时始终可以返回到图像的那些阶段。屏幕截图按钮位于历史记录窗口的底部。一直滚动到同一面板的顶部,以查看所有屏幕截图。
- 处理照片时,请注意存在的不同颜色。一朵蓝色的花可以具有蓝色,海军,绿色,紫色,棕色等阴影,具体取决于照明,阴影和反射。尽量使用不透明的画笔尽可能多地包含这些颜色。如果在很小的空间中有大量不同的颜色,请考虑切换到橡皮图章工具。