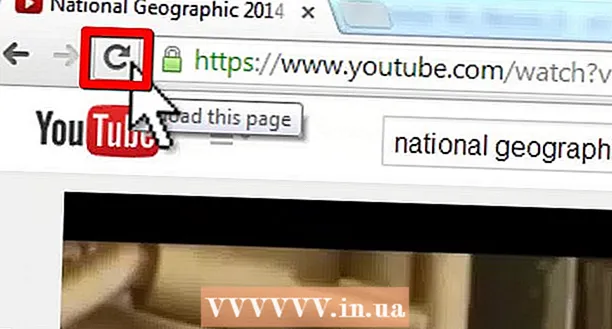作者:
Roger Morrison
创建日期:
27 九月 2021
更新日期:
21 六月 2024

内容
安全模式(也称为安全启动)是OS X操作系统的精简版,在这种模式下,您可以启动计算机并进行故障排除,或者在无法启动正常操作系统的情况下保存文档。以安全模式启动Mac非常容易。您可以使用键盘或在终端中输入命令来完成此操作。
踩
方法1(共2):使用键盘
 关闭您的Mac。 您必须从首先关闭的Mac上启动才能进入安全模式。
关闭您的Mac。 您必须从首先关闭的Mac上启动才能进入安全模式。  打开您的Mac。
打开您的Mac。 听到启动提示音后,请按住Shift键。 如果您听不清,请注意屏幕变为灰色。
听到启动提示音后,请按住Shift键。 如果您听不清,请注意屏幕变为灰色。  按住Shift直到出现Apple徽标。 您可以在看到徽标时释放按钮。
按住Shift直到出现Apple徽标。 您可以在看到徽标时释放按钮。 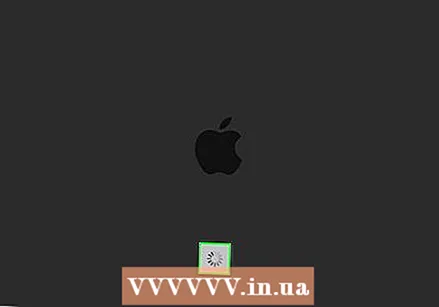 等待OS X以安全模式启动。 这可能需要比平时更长的时间,因为您的Mac正在检查文件夹结构。
等待OS X以安全模式启动。 这可能需要比平时更长的时间,因为您的Mac正在检查文件夹结构。  登录。 现在,您必须使用您的用户名和密码登录。您将在登录屏幕的右上角看到“安全模式”字样。
登录。 现在,您必须使用您的用户名和密码登录。您将在登录屏幕的右上角看到“安全模式”字样。 - 安全模式始终要求您登录。即使您已激活“自动登录”,也必须在安全模式下输入密码。
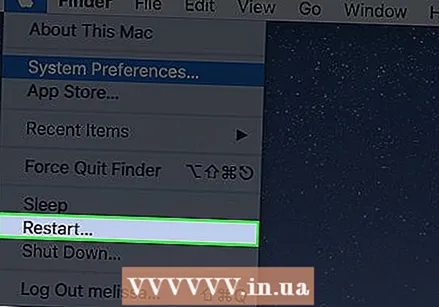 再次重新启动以返回正常模式。 安全模式完成后,您可以照常重启Mac;您的计算机现在将以正常模式启动。
再次重新启动以返回正常模式。 安全模式完成后,您可以照常重启Mac;您的计算机现在将以正常模式启动。
方法2之2:使用终端
 打开终端。 可以在“实用程序”文件夹中找到。
打开终端。 可以在“实用程序”文件夹中找到。 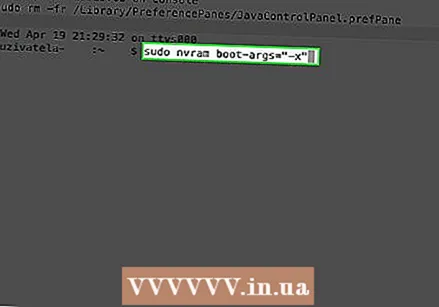 类型。sudo nvram boot-args =“-x”然后点击回车。 如果有提示,请输入密码。
类型。sudo nvram boot-args =“-x”然后点击回车。 如果有提示,请输入密码。  重启你的电脑。 现在,您的计算机将自动以安全模式启动。
重启你的电脑。 现在,您的计算机将自动以安全模式启动。  登录。 现在,您必须使用您的用户名和密码登录。您将在登录屏幕的右上角看到“安全模式”字样。
登录。 现在,您必须使用您的用户名和密码登录。您将在登录屏幕的右上角看到“安全模式”字样。 - 安全模式始终要求您登录。即使您已激活“自动登录”,也必须在安全模式下输入密码。
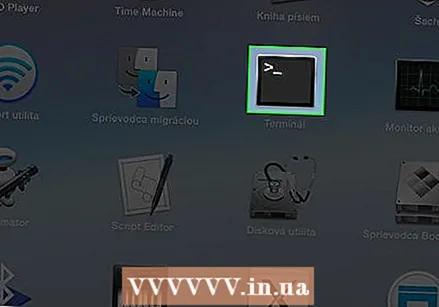 要返回正常模式,请在安全模式下打开终端。
要返回正常模式,请在安全模式下打开终端。 类型。sudo nvram boot-args =“”然后点击回车。 如果有提示,请输入密码。
类型。sudo nvram boot-args =“”然后点击回车。 如果有提示,请输入密码。  重启你的电脑。 您的计算机现在将照常重新启动。
重启你的电脑。 您的计算机现在将照常重新启动。
尖端
- 并非所有程序都以安全模式运行,但是您可以访问所有文件。
- 10.4和更早版本:您的网卡将无法在安全模式下工作。
- 使用正常的登录过程登录时,可以再次访问所有程序。为此,您必须先重新启动。
- 退出安全模式的唯一方法是重新启动计算机。