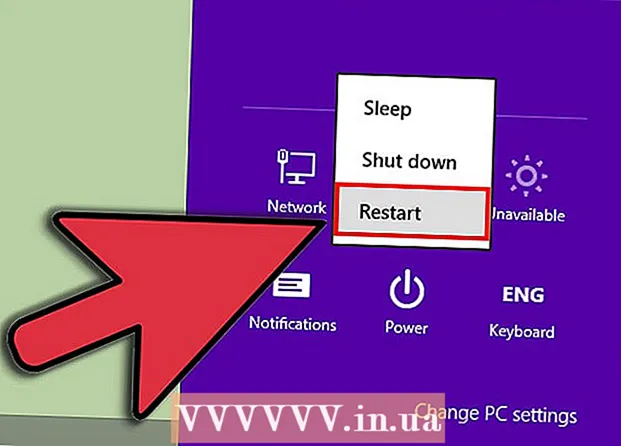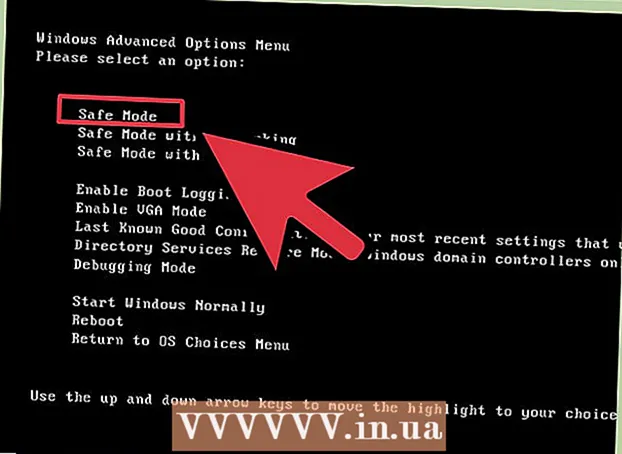作者:
Tamara Smith
创建日期:
23 一月 2021
更新日期:
3 七月 2024

内容
您是否想让您的计算机体验...更大?也许您需要做一个演示,而没有投影仪,所以您决定使用那台50英寸的HDTV。或者,您可以将笔记本电脑变成台式机,而没有外接显示器。大多数现代计算机可以轻松地连接到较新的电视。突然之间,您可以看到更大的屏幕。
踩
方法1之2:Windows
 确定如何将计算机连接到电视。 将计算机连接到电视需要使用视频电缆在两者之间进行连接。您将在计算机背面看到几个端口和连接器。视频连接器位于USB,扬声器和以太网连接附近,或者如果您有独立的图形卡,也可以位于计算机底部。您应该在计算机上寻找三个主要连接器:
确定如何将计算机连接到电视。 将计算机连接到电视需要使用视频电缆在两者之间进行连接。您将在计算机背面看到几个端口和连接器。视频连接器位于USB,扬声器和以太网连接附近,或者如果您有独立的图形卡,也可以位于计算机底部。您应该在计算机上寻找三个主要连接器: - HDMI-这是连接高清设备的当前标准,大多数现代计算机的背面都有一个HDMI端口。 HDMI确保传输图像和声音。 HDMI端口看起来像延伸的USB端口。
- DVI-这是带引脚的数字连接。 DVI连接器是矩形的,具有三行,每行八个引脚。 DVI仅用于图像传输。
- VGA-这是连接显示器的旧标准。它是一个楔形插座,三排15针,通常为蓝色。如果您还可以使用DVI或HDMI,则不要使用此连接,因为VGA的质量最低。 VGA仅传输图像,而无法显示高清。
 了解如何将电视连接到计算机。 现在您已经熟悉了计算机支持的连接,接下来您将需要检查电视支持的连接。大多数电视的背面都带有端口,尽管有些电视侧面具有输入端口。
了解如何将电视连接到计算机。 现在您已经熟悉了计算机支持的连接,接下来您将需要检查电视支持的连接。大多数电视的背面都带有端口,尽管有些电视侧面具有输入端口。 - 大多数现代高清电视都有一个或多个HDMI端口。这是建立连接的最快,最简单的方法,并且质量最高。 HDMI是音频和视频都通过电缆传输的唯一连接。
- DVI在今天已经不再普遍,但是您仍然可以在许多HDTV和标清电视上找到它。
- VGA通常在高清电视上不可用,但可以在标清电视上找到。
 注意标签告诉您电视上的输入内容。 这将帮助您在切换到计算机显示器时选择正确的输入。
注意标签告诉您电视上的输入内容。 这将帮助您在切换到计算机显示器时选择正确的输入。  为您的首选连接寻找正确的视频电缆。 购买电缆可能会造成混乱,因为公司会使用各种流行语来假装其电缆比竞争对手的电缆更好。实际上,大多数人不会注意到廉价电缆和昂贵电缆之间的区别。如果您购买HDMI,则该电缆可能会也可能不行,并且€5欧元的电缆会具有与€80电缆相同的质量。
为您的首选连接寻找正确的视频电缆。 购买电缆可能会造成混乱,因为公司会使用各种流行语来假装其电缆比竞争对手的电缆更好。实际上,大多数人不会注意到廉价电缆和昂贵电缆之间的区别。如果您购买HDMI,则该电缆可能会也可能不行,并且€5欧元的电缆会具有与€80电缆相同的质量。 - 如果您的计算机和电视都没有合适的接口,则需要一个适配器。例如,如果您的计算机上有一个DVI连接器,而电视上只有一个HDMI端口,则可以获得DVI-to-HDMI适配器或电缆。在这种情况下,HDMI不传输音频,因为DVI不支持音频。
 使用电缆将计算机连接到电视。 如果将HDMI连接到HDMI,则不需要任何其他电缆。如果使用其他方法进行连接,则还需要音频电缆。
使用电缆将计算机连接到电视。 如果将HDMI连接到HDMI,则不需要任何其他电缆。如果使用其他方法进行连接,则还需要音频电缆。 - 要连接笔记本电脑的音频电缆,请使用3.5毫米音频电缆,并将其连接到笔记本电脑的耳机插孔。在台式机上,您使用计算机背面的绿色音频输入。将音频线连接到电视时,您可以使用立体声(RCA)2插头线连接一个3.5毫米音频插头。
- 如果通过VGA建立连接,请先关闭计算机和电视。您不必使用DVI和HDMI进行此操作。
 将电视打开到正确的输入。 确保选择您将电缆连接到的电视的输入。大多数电视遥控器都有一个“输入”或“源”按钮,可让您进行选择。
将电视打开到正确的输入。 确保选择您将电缆连接到的电视的输入。大多数电视遥控器都有一个“输入”或“源”按钮,可让您进行选择。  在电视屏幕上打开计算机。 您可以通过几种方法来执行此操作,具体取决于您所使用的计算机的类型。
在电视屏幕上打开计算机。 您可以通过几种方法来执行此操作,具体取决于您所使用的计算机的类型。 - 许多笔记本电脑都有一个“显示”键,可让您在连接的显示器之间进行切换。您可能必须按Fn键才能到达那里,并且可能有一个符号代替单词“ Display”。
- 在Windows 7及更高版本中,您可以按Windows键+ P打开“项目”菜单。然后,您可以选择要使用的显示模式(计算机,电视,扩展台式机或重复显示)。
- 在任何版本的Windows中,您都可以右键单击桌面,然后选择“屏幕分辨率”或“属性”。 “多显示器”菜单允许您在不同的显示模式(计算机,电视,扩展台式机或重复显示)之间进行选择。
 调整显示器的分辨率(如有必要)。 您的计算机和电视监视器的分辨率可能有所不同,并且切换屏幕时电视屏幕可能无法对焦。使用“屏幕分辨率/属性”窗口中的“分辨率”滑块选择更好的分辨率。
调整显示器的分辨率(如有必要)。 您的计算机和电视监视器的分辨率可能有所不同,并且切换屏幕时电视屏幕可能无法对焦。使用“屏幕分辨率/属性”窗口中的“分辨率”滑块选择更好的分辨率。 - 大多数高清电视的原始分辨率为1920x1080。如果可能,请选择“推荐”分辨率。
方法2之2:Mac
 找出您的Mac具有什么样的视频端口。 Mac或Macbook可以有四种主要类型的连接器。知道可用的连接类型可以帮助确定所需的设备。
找出您的Mac具有什么样的视频端口。 Mac或Macbook可以有四种主要类型的连接器。知道可用的连接类型可以帮助确定所需的设备。 - HDMI-HDMI端口看起来像USB端口的细长型,侧面有小凹口。它可能上面写着“ HDMI”字样。这是连接高清设备的当前标准,2012年以后生产的大多数Mac和MacBook都具有此端口。 HDMI不需要任何特殊的适配器。
- 雷电(Thunderbolt)-这是个比USB端口稍小的端口,上面有一个小的闪电钉。您需要一个Thunderbolt-to-HDMI适配器才能连接到大多数HDTV。
- 迷你DisplayPort-此端口看起来与Thunderbolt端口相同。徽标是一个小盒子,每边都有一条线。
- Micro-DVI-这是您可以找到的较早的端口之一。相应的图标与Mini DisplayPort的图标相同,但是该端口看起来像一个小型USB端口。
 在电视上找到输入。 您可以在背面或侧面找到它们。最常见的电视输入是HDMI,DVI和VGA。如果可以进行HDMI到HDMI的连接,则视频和音频都只需要一根电缆。所有其他连接都需要单独的音频电缆。
在电视上找到输入。 您可以在背面或侧面找到它们。最常见的电视输入是HDMI,DVI和VGA。如果可以进行HDMI到HDMI的连接,则视频和音频都只需要一根电缆。所有其他连接都需要单独的音频电缆。 - 注意输入上方的标签,以便您可以轻松地相应地调整电视。
 获取正确的适配器(如有必要)。 知道Mac具有哪个端口以及电视支持的连接后,就可以购买所需的适配器。
获取正确的适配器(如有必要)。 知道Mac具有哪个端口以及电视支持的连接后,就可以购买所需的适配器。 - 如果Mac具有HDMI端口,而电视具有HDMI端口,则只需要一条标准的HDMI电缆即可。
- 如果您的电视支持HDMI,但您的Mac仅具有Thunderbolt或Mini DisplayPort,则您需要一个Thunderbolt / Mini DisplayPort到HDMI适配器。
 提供合适的电缆。 如果您有适配器,则可以购买正确的电缆。如果您的适配器连接到HDMI,请购买任何HDMI电缆。廉价的HDMI电缆与昂贵的HDMI电缆一样有效。如果要通过DVI或VGA连接,则需要音频线和视频线。
提供合适的电缆。 如果您有适配器,则可以购买正确的电缆。如果您的适配器连接到HDMI,请购买任何HDMI电缆。廉价的HDMI电缆与昂贵的HDMI电缆一样有效。如果要通过DVI或VGA连接,则需要音频线和视频线。  将适配器插入Mac。 将视频适配器连接到Mac上的视频端口。
将适配器插入Mac。 将视频适配器连接到Mac上的视频端口。  使用视频线将适配器连接到电视。 如果计算机和电视都具有HDMI端口,则只需使用标准HDMI电缆连接两者即可。
使用视频线将适配器连接到电视。 如果计算机和电视都具有HDMI端口,则只需使用标准HDMI电缆连接两者即可。 - 如果未使用HDMI将计算机连接到电视,则需要音频电缆将Mac的声音传输到电视或家庭影院系统。使用3.5毫米音频电缆将电缆从Mac上的耳机输出连接到电视或接收器上的音频输入。
 将电视设置为正确的输入。 选择您的计算机连接到的输入。某些电视有多个相同类型的输入可供选择,因此请确保选择正确的输入。
将电视设置为正确的输入。 选择您的计算机连接到的输入。某些电视有多个相同类型的输入可供选择,因此请确保选择正确的输入。 - 在大多数情况下,您的桌面会自动扩展到电视屏幕。
 单击Mac上的Apple菜单,然后选择“系统偏好设置”。
单击Mac上的Apple菜单,然后选择“系统偏好设置”。 从“系统偏好设置”菜单中选择“显示”选项。
从“系统偏好设置”菜单中选择“显示”选项。 在“显示”选项卡中选择“最适合外部显示”选项。 这样可以优化所连接电视的屏幕分辨率。
在“显示”选项卡中选择“最适合外部显示”选项。 这样可以优化所连接电视的屏幕分辨率。  点击“排名”标签。 这显示了两个监视器之间的相对位置。这会影响鼠标在两个屏幕之间移动的方式。
点击“排名”标签。 这显示了两个监视器之间的相对位置。这会影响鼠标在两个屏幕之间移动的方式。  将白色菜单栏从计算机屏幕拖到电视上。 这将使电视成为您的主要显示器。
将白色菜单栏从计算机屏幕拖到电视上。 这将使电视成为您的主要显示器。  返回“系统偏好设置”窗口,然后选择“声音”。 如果使用HDMI电缆连接,请在“输出”选项卡中选择“ HDMI”。如果通过其他电缆连接,请选择该音频电缆作为信号源。
返回“系统偏好设置”窗口,然后选择“声音”。 如果使用HDMI电缆连接,请在“输出”选项卡中选择“ HDMI”。如果通过其他电缆连接,请选择该音频电缆作为信号源。
尖端
- 无需在数字信号电缆上花费大量资金。 “样本电缆”通常是多余的。可以在线订购6英寸(2m)HDMI或DVI电缆,价格不超过5欧元至10欧元-任何昂贵的电缆都是浪费金钱。但是,较便宜的VGA电缆可能会引起问题。VGA信号是模拟信号,屏幕上将显示最小的信号下降(如果使用便宜的电缆,则较长的VGA电缆和较大的显示器将显示重影,因此请准备好以获得更好的质量。)选择最便宜的 较厚的 VGA电缆在短距离(15厘米或更短)上可获得最佳效果,并连接到20 +/-英寸显示器。