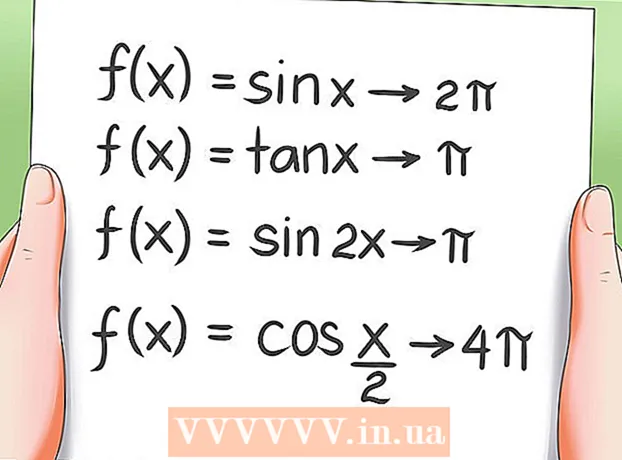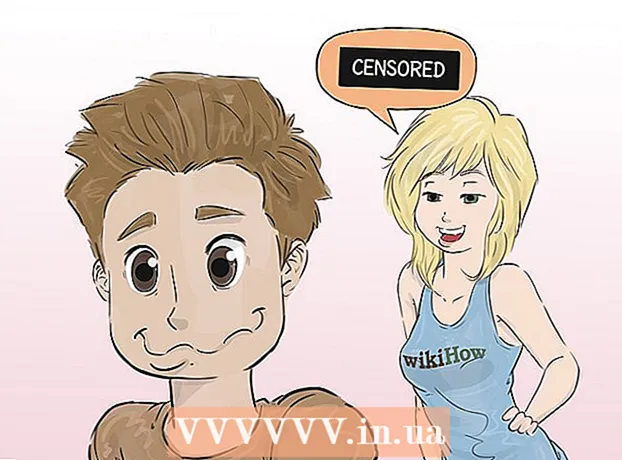作者:
Morris Wright
创建日期:
28 四月 2021
更新日期:
1 七月 2024

内容
许多人面临着易于修复的日常计算机问题,但他们无法诊断实际问题。虽然计算机可能有很多问题,但本文介绍了寻找常见问题的方法。
踩
 检查POST信息。 POST代表开机自检。这通常是开机后在计算机上显示的第一个或第二个。这将在操作系统开始加载之前显示。 POST将显示所有硬件问题(防止计算机启动),以及导致计算机启动但无法满负荷运行的硬件问题。
检查POST信息。 POST代表开机自检。这通常是开机后在计算机上显示的第一个或第二个。这将在操作系统开始加载之前显示。 POST将显示所有硬件问题(防止计算机启动),以及导致计算机启动但无法满负荷运行的硬件问题。  请注意操作系统(操作系统)的加载时间。 比正常加载时间更长的时间可能表示硬盘驱动器出现搜索错误(或其他错误)。
请注意操作系统(操作系统)的加载时间。 比正常加载时间更长的时间可能表示硬盘驱动器出现搜索错误(或其他错误)。  加载操作系统后,请注意图形问题。 图形减少会指示驱动程序问题或图形卡出现硬件错误。
加载操作系统后,请注意图形问题。 图形减少会指示驱动程序问题或图形卡出现硬件错误。  进行听觉测试。 听觉测试是一种非常规的方法,但是仍然是评估计算机运行状况的有效方法。播放合理长度的音频文件(通常超过30秒)。如果音频是断断续续的或缓慢的,则通常意味着处理器必须用力拉它,或者没有足够的RAM来运行所有已加载的程序。更改启动声音是应用此测试的好方法。与断断续续的声音有关的另一个问题与PIO(编程输入/输出)模式有关。这会影响硬盘驱动器从磁盘读取和写入数据的方式。切换到DMA可以加快读写速度,有时还可以修复断断续续的音频。
进行听觉测试。 听觉测试是一种非常规的方法,但是仍然是评估计算机运行状况的有效方法。播放合理长度的音频文件(通常超过30秒)。如果音频是断断续续的或缓慢的,则通常意味着处理器必须用力拉它,或者没有足够的RAM来运行所有已加载的程序。更改启动声音是应用此测试的好方法。与断断续续的声音有关的另一个问题与PIO(编程输入/输出)模式有关。这会影响硬盘驱动器从磁盘读取和写入数据的方式。切换到DMA可以加快读写速度,有时还可以修复断断续续的音频。  检查所有最近安装的硬件。 许多操作系统(尤其是Windows)可能会与新驱动程序发生冲突。该驱动程序可能写得不好,或者可能与另一个进程冲突。当设备引起问题或出现问题时,Windows通常会通知您。通过设备管理器进行检查,可以通过 控制面板 > 系统 >标签 硬件,然后按 设备管理 点击。使用它来检查和控制硬件的属性。
检查所有最近安装的硬件。 许多操作系统(尤其是Windows)可能会与新驱动程序发生冲突。该驱动程序可能写得不好,或者可能与另一个进程冲突。当设备引起问题或出现问题时,Windows通常会通知您。通过设备管理器进行检查,可以通过 控制面板 > 系统 >标签 硬件,然后按 设备管理 点击。使用它来检查和控制硬件的属性。  检查最近安装的软件。 软件对系统的要求可能超出了计算机的处理能力。如果在启动某些软件后开始出现问题,则可能是该软件引起的。如果问题是在启动时立即发生的,则可能是由在启动时自动启动的软件引起的。
检查最近安装的软件。 软件对系统的要求可能超出了计算机的处理能力。如果在启动某些软件后开始出现问题,则可能是该软件引起的。如果问题是在启动时立即发生的,则可能是由在启动时自动启动的软件引起的。  检查RAM和CPU使用率。 常见的问题是系统不稳定或运行缓慢。如果系统不稳定,则明智的做法是考虑程序是否需要比计算机能够提供的资源更多的资源。一种简单的检查方法是通过任务管理器。右键单击任务栏,选择 任务管理 然后点击标签 工艺流程 。 CPU列包含一个数字,该数字指示该进程正在使用的CPU百分比。内存列指示进程正在使用多少内存。
检查RAM和CPU使用率。 常见的问题是系统不稳定或运行缓慢。如果系统不稳定,则明智的做法是考虑程序是否需要比计算机能够提供的资源更多的资源。一种简单的检查方法是通过任务管理器。右键单击任务栏,选择 任务管理 然后点击标签 工艺流程 。 CPU列包含一个数字,该数字指示该进程正在使用的CPU百分比。内存列指示进程正在使用多少内存。  听电脑。 如果硬盘驱动器产生刮擦声或很大的声音,请关闭计算机电源,并请专业人员诊断硬盘驱动器。听CPU风扇。当CPU超过其自身功率运行时,它将以较高的速度运行。
听电脑。 如果硬盘驱动器产生刮擦声或很大的声音,请关闭计算机电源,并请专业人员诊断硬盘驱动器。听CPU风扇。当CPU超过其自身功率运行时,它将以较高的速度运行。  运行病毒和恶意软件扫描。 性能问题也可能是由计算机上的恶意软件引起的。病毒扫描可以识别任何问题。使用经常更新的病毒扫描程序(例如Norton或Avast!)和经常更新的恶意软件扫描程序(例如Spybot Search&Destroy)。
运行病毒和恶意软件扫描。 性能问题也可能是由计算机上的恶意软件引起的。病毒扫描可以识别任何问题。使用经常更新的病毒扫描程序(例如Norton或Avast!)和经常更新的恶意软件扫描程序(例如Spybot Search&Destroy)。  检查安全模式下是否有任何问题。 作为最后的选择,请在安全模式下检查问题。要进入安全模式,请在POST阶段反复按F8键(这在大多数系统上适用)。如果问题在安全模式下仍然存在,则操作系统本身就是罪魁祸首。
检查安全模式下是否有任何问题。 作为最后的选择,请在安全模式下检查问题。要进入安全模式,请在POST阶段反复按F8键(这在大多数系统上适用)。如果问题在安全模式下仍然存在,则操作系统本身就是罪魁祸首。
尖端
- 这些过程可以帮助您识别常见问题,但是搜索特定问题可能需要特殊的工具或技术。
- 如果不确定诊断或修复计算机问题,最好由认证的技术人员以合理的费用进行处理。
警示语
- 如果您不确定该怎么办以及不确定结果将是什么,以及可能造成的后果,请不要尝试解决问题。
- 无论您是要自行排除故障还是在监督下,请始终咨询有能力的计算机技术人员。