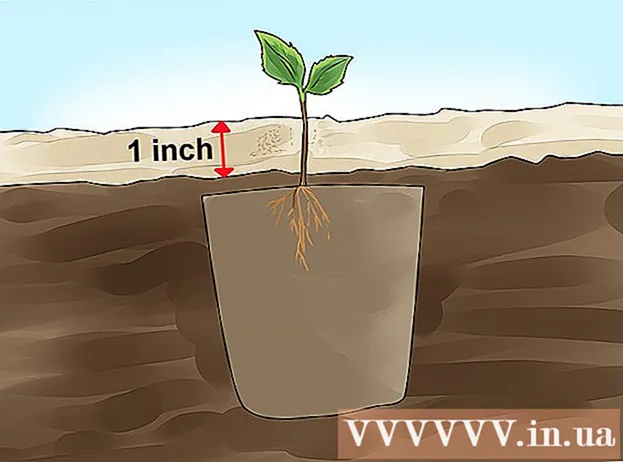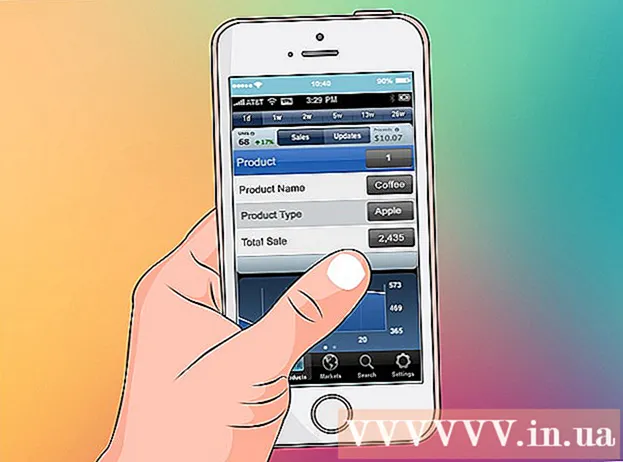作者:
Charles Brown
创建日期:
9 二月 2021
更新日期:
15 可能 2024

内容
在本文中,您将学习如何在装有Windows或Mac的计算机上安装字体,以便可以在Microsoft Word中使用它。
踩
方法1(共3):在装有Windows的计算机上
 从可靠的网站下载字体。 字体通常会传播病毒,因此只能从可信赖的来源下载字体,并避免使用所谓的EXE文件的来源。字体通常打包为ZIP文件或TTF或OTF文件。一些流行的字体网站包括:
从可靠的网站下载字体。 字体通常会传播病毒,因此只能从可信赖的来源下载字体,并避免使用所谓的EXE文件的来源。字体通常打包为ZIP文件或TTF或OTF文件。一些流行的字体网站包括: - dafont.com
- fontspace.com
- fontsquirrel.com
- 1001freefonts.com
 如有必要,请提取字体文件。 如果您将字体下载为ZIP文件,请单击两次 开箱 在窗口顶部,单击 打开所有东西 然后点击 开箱 在窗口底部。
如有必要,请提取字体文件。 如果您将字体下载为ZIP文件,请单击两次 开箱 在窗口顶部,单击 打开所有东西 然后点击 开箱 在窗口底部。 - 如果您将字体下载为TTF或OTF文件而不是ZIP文件,请跳过此步骤。
 在字体文件上单击两次。 这样,您可以在预览窗口中打开字体。
在字体文件上单击两次。 这样,您可以在预览窗口中打开字体。  点击 安装. 此按钮在预览窗口的顶部。
点击 安装. 此按钮在预览窗口的顶部。  点击 是的 当被问到。 由于您需要管理员的许可才能安装字体,因此可能会要求您确认此步骤。
点击 是的 当被问到。 由于您需要管理员的许可才能安装字体,因此可能会要求您确认此步骤。 - 如果您不是通过管理员帐户工作的,则将无法安装字体。
 等待字体安装完毕。 通常不会超过几秒钟。一旦在计算机上安装了字体,您就可以从任何使用系统字体的程序(包括Microsoft Word)中访问它。
等待字体安装完毕。 通常不会超过几秒钟。一旦在计算机上安装了字体,您就可以从任何使用系统字体的程序(包括Microsoft Word)中访问它。
方法2之3:在Mac上
 下载字体。 您可以免费下载许多大小不一的字体的网站(在家中使用)。 MacOS支持OTF和TTF字体文件,这是两种最常用的字体。一些最受欢迎的字体网站是:
下载字体。 您可以免费下载许多大小不一的字体的网站(在家中使用)。 MacOS支持OTF和TTF字体文件,这是两种最常用的字体。一些最受欢迎的字体网站是: - dafont.com
- fontspace.com
- fontsquirrel.com
- 1001freefonts.com
 如有必要,请提取字体文件。 由于您将大多数字体文件下载为ZIP文件,因此必须首先通过单击两次将文件解压缩,然后等待解压缩的文件打开。
如有必要,请提取字体文件。 由于您将大多数字体文件下载为ZIP文件,因此必须首先通过单击两次将文件解压缩,然后等待解压缩的文件打开。 - 如果您将字体下载为TTF或OTF文件而不是ZIP文件,请跳过此步骤。
 在字体文件上单击两次。 然后将打开一个预览窗口。
在字体文件上单击两次。 然后将打开一个预览窗口。  点击 安装字体. 您可以在预览窗口的顶部找到此按钮。这样,所有文字处理程序的字体都将安装在Mac上,因此您可以在Microsoft Word中使用它。
点击 安装字体. 您可以在预览窗口的顶部找到此按钮。这样,所有文字处理程序的字体都将安装在Mac上,因此您可以在Microsoft Word中使用它。
方法3(共3):在Word中访问字体
 请注意您已安装的字体的名称。 Word中的字体按字母顺序排列,因此要找到它,重要的是要知道新字体的前几个字母。
请注意您已安装的字体的名称。 Word中的字体按字母顺序排列,因此要找到它,重要的是要知道新字体的前几个字母。  打开Microsoft Word。 为此,请单击深蓝色背景上的白色“ W”形的图标。
打开Microsoft Word。 为此,请单击深蓝色背景上的白色“ W”形的图标。 - 如果您已经打开了Microsoft Word,请将其关闭并重新打开该程序。否则,直到重新启动程序,新字体才可能在Word中不可见。
 点击 新文件. 您可以在首页的左上角找到此选项。这样做会打开一个新的Word文档。
点击 新文件. 您可以在首页的左上角找到此选项。这样做会打开一个新的Word文档。  点击 家. 您可以在Word窗口的顶部找到此选项卡。
点击 家. 您可以在Word窗口的顶部找到此选项卡。  打开“字体”下拉菜单。 点击
打开“字体”下拉菜单。 点击  查找新字体。 滚动下拉菜单,直到看到新字体的名称。
查找新字体。 滚动下拉菜单,直到看到新字体的名称。  试用字体。 单击字体名称,然后输入一些内容尝试字体。您可能需要调整字体大小以使其看起来正常。
试用字体。 单击字体名称,然后输入一些内容尝试字体。您可能需要调整字体大小以使其看起来正常。
尖端
- 安装字体后,它将在Microsoft Office的所有程序中可用。
- 如果要将Word文件发送给其他人,请将其另存为PDF文件,以确保可以正确使用所使用的字体。您可以通过以下方式将文档另存为PDF文件:单击“另存为”(在装有Windows的计算机上)或“保存”下拉框中的“格式”(在Mac上),然后 PDF格式 选择。
警示语
- 某些符号并非在所有字体中都可用。