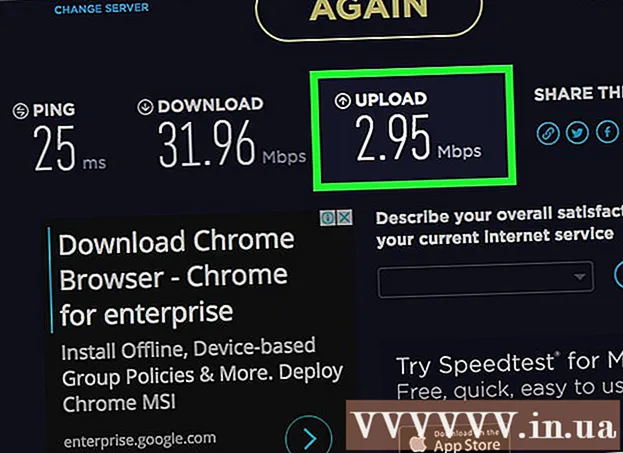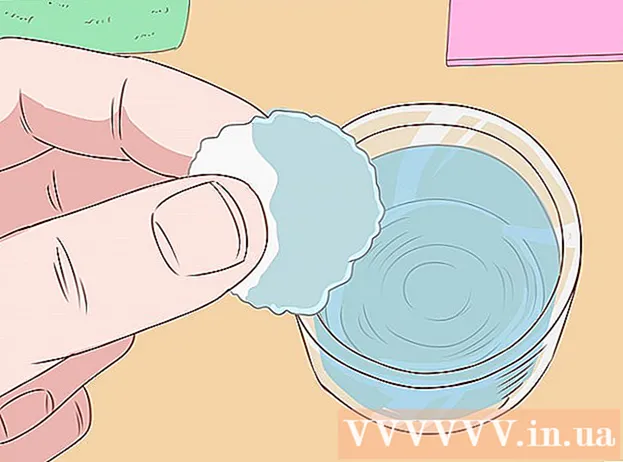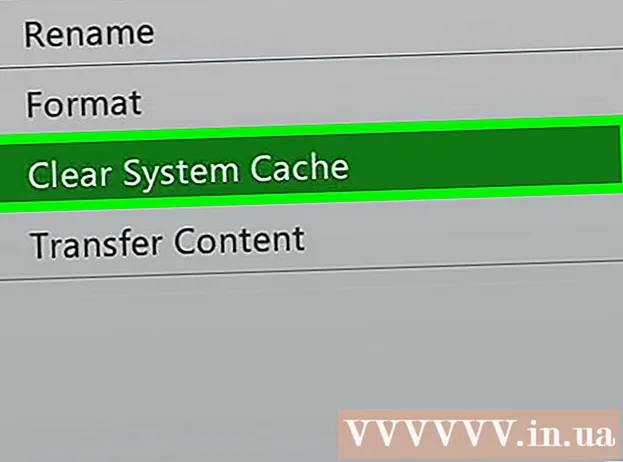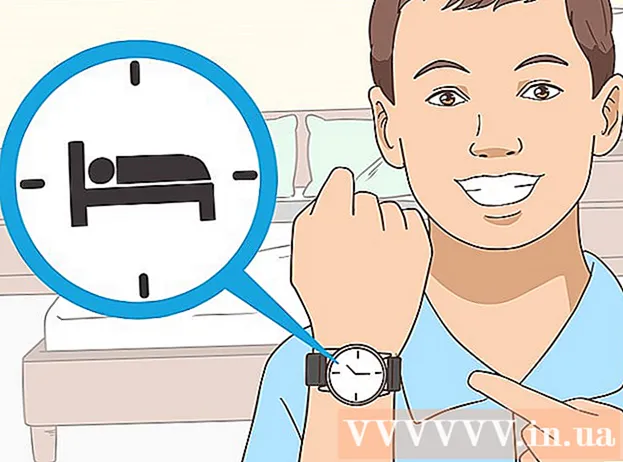作者:
Judy Howell
创建日期:
27 七月 2021
更新日期:
1 七月 2024

内容
此WikiHow教您如何在Windows或macOS上检查Microsoft Excel的更新。如果有可用的更新,Excel将根据需要下载并安装它们。请记住,像大多数Microsoft Office产品一样,Excel通常会自动更新。
踩
方法1之2:在Windows中
 打开Excel。 单击或双击Excel图标,它看起来像一个带有白色“ X”的绿色框。这将打开Excel。
打开Excel。 单击或双击Excel图标,它看起来像一个带有白色“ X”的绿色框。这将打开Excel。 - 如果您已经打开了Excel,请确保通过单击保存您的工作 Ctrl+S. 推。然后,您可以跳过下一步。
 点击 空白文件. 它位于主页的左上角(如果看不到,请首先在主菜单中单击“文件”)。
点击 空白文件. 它位于主页的左上角(如果看不到,请首先在主菜单中单击“文件”)。  点击 文件. 此选项在Excel窗口的左上方。这将在窗口左侧弹出一个菜单。
点击 文件. 此选项在Excel窗口的左上方。这将在窗口左侧弹出一个菜单。  点击 帐户. 您可以在选项的左列中找到它。
点击 帐户. 您可以在选项的左列中找到它。  点击 更新选项. 它在窗口的中央。当您单击它时,将出现一个下拉菜单。
点击 更新选项. 它在窗口的中央。当您单击它时,将出现一个下拉菜单。  点击 立即编辑. 此选项在下拉菜单中。
点击 立即编辑. 此选项在下拉菜单中。 - 如果看不到此选项,请先单击 启用更新 在选择菜单中。然后,您可以选择 立即编辑 在选择菜单中。
 让更新安装。 这可能意味着您必须遵循屏幕上的某些说明或指示(例如,关闭Excel)。安装更新后,更新窗口将关闭,Excel将重新打开。
让更新安装。 这可能意味着您必须遵循屏幕上的某些说明或指示(例如,关闭Excel)。安装更新后,更新窗口将关闭,Excel将重新打开。 - 如果没有可用的更新,则不会看到更新进度窗口。
方法2之2:在macOS中
 打开Excel。 单击或双击Excel图标,它看起来像一个带有白色“ X”的绿色框。
打开Excel。 单击或双击Excel图标,它看起来像一个带有白色“ X”的绿色框。 - 如果您已经打开了Excel,请确保通过单击保存您的工作 ⌘命令+S. 在继续之前。
 点击 帮助 在主菜单中。 它位于屏幕顶部的菜单栏中。将出现一个选择菜单。
点击 帮助 在主菜单中。 它位于屏幕顶部的菜单栏中。将出现一个选择菜单。  点击 检查更新. 此选项位于 帮助-菜单。单击此按钮将打开更新窗口。
点击 检查更新. 此选项位于 帮助-菜单。单击此按钮将打开更新窗口。  选中“自动下载并安装”框。 它位于更新窗口的中心。
选中“自动下载并安装”框。 它位于更新窗口的中心。  点击 检查更新. 此蓝色按钮位于窗口的右下角。
点击 检查更新. 此蓝色按钮位于窗口的右下角。  让更新安装。 这可能意味着您必须遵循屏幕上的某些说明或指示(例如,关闭Excel)。安装更新后,更新窗口将关闭,Excel将重新打开。
让更新安装。 这可能意味着您必须遵循屏幕上的某些说明或指示(例如,关闭Excel)。安装更新后,更新窗口将关闭,Excel将重新打开。 - 如果没有可用的更新,则不会看到更新进度窗口。
尖端
- 如果您已为这些程序打开了自动更新(默认设置),则更新Excel可能会导致其余Office程序也要求更新。
警示语
- Excel通常在更新过程中关闭,因此在更新之前保存您的工作很重要。如果您不保存工作,则下次您打开Excel时,系统会询问您是否要还原工作的最新保存版本。