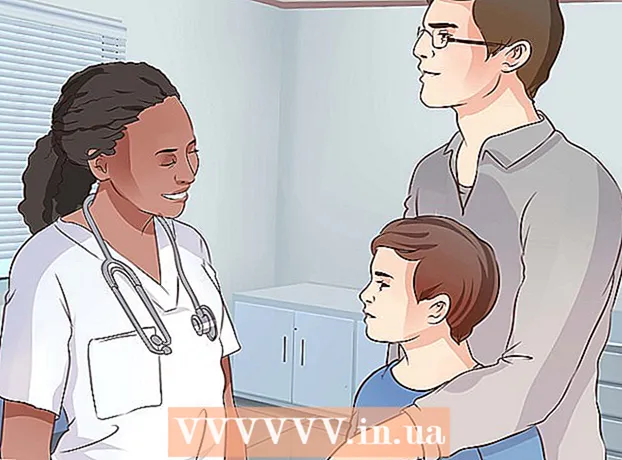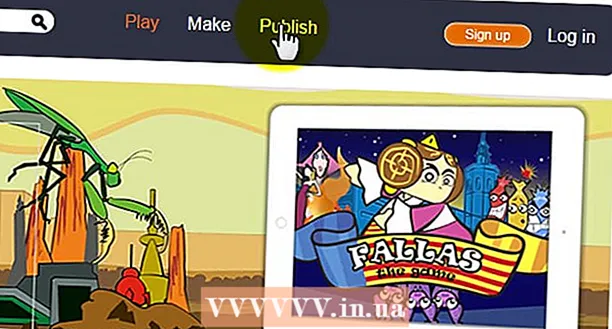作者:
Morris Wright
创建日期:
25 四月 2021
更新日期:
1 七月 2024
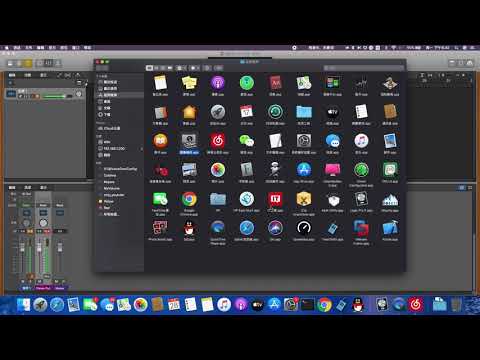
内容
购买时,一台Apple计算机已经具有可以扫描的软件。安装扫描仪或多功能打印机后,可以将其添加到Mac上的“设备”,然后使用“预览”或“图像捕获”程序进行扫描。
踩
第3部分(共1部分):连接扫描仪
 将扫描仪或多功能打印机插入Mac。 使用从打印机端口到Mac背面或侧面的USB电缆连接扫描设备或多功能打印机。
将扫描仪或多功能打印机插入Mac。 使用从打印机端口到Mac背面或侧面的USB电缆连接扫描设备或多功能打印机。 - 相反,您可以使用连接到本地WiFi网络的无线扫描仪或打印机。
- 如果您想无线连接扫描仪或打印机,请按照扫描仪或打印机的安装步骤进行操作。确保扫描设备与Mac连接到相同的无线网络。
 单击桌面左上方的Apple图标。 选择“系统偏好设置”。从“硬件”菜单中选择“打印和传真”。
单击桌面左上方的Apple图标。 选择“系统偏好设置”。从“硬件”菜单中选择“打印和传真”。  等待您的Mac添加扫描仪/打印机。 如果不是,请单击加号(+)使Mac识别该设备。点击“添加”。
等待您的Mac添加扫描仪/打印机。 如果不是,请单击加号(+)使Mac识别该设备。点击“添加”。
第2部分,共3部分:选择扫描程序
 将要扫描的文档放在扫描板上。 如果您将扫描仪与进纸器一起使用,请将文档放在进纸器的前面。
将要扫描的文档放在扫描板上。 如果您将扫描仪与进纸器一起使用,请将文档放在进纸器的前面。  打开扫描程序。 您可以从Mac上自动安装的许多扫描程序中进行选择。选择以下应用程序之一:
打开扫描程序。 您可以从Mac上自动安装的许多扫描程序中进行选择。选择以下应用程序之一: - 使用预览。如果它在您的桌面上,则“预览”是最快的扫描方式。
- 使用图像捕获。如果您使用网络上的设备,则可以轻松地从相机,共享设备和直接连接到Mac的设备中进行选择。
- 使用扫描仪图标。安装扫描设备后,可以将其放在扩展坞上。如果随后要打印或扫描,请单击扫描图标,然后选择右上角的“扫描仪”。
- 您还可以在“系统偏好设置”下的“打印和传真偏好设置”中找到扫描设备的图标。单击“扫描仪”,然后单击“打开扫描仪”。
 打开计算机上的扫描仪。
打开计算机上的扫描仪。- 如果您使用的是预览,请单击“文件”和“从扫描仪导入”。
- 如果使用的是Image Capture,请双击扩展坞或“应用程序”文件夹中的程序图标。
- 如果您使用扫描仪图标,请单击右上角的“扫描仪”。
第3部分,共3部分:调整扫描首选项
 选择要扫描的文档是在玻璃板上还是在进纸器中。 您的扫描仪可能还有其他选项,可用于不同类型的扫描,例如透明胶片。
选择要扫描的文档是在玻璃板上还是在进纸器中。 您的扫描仪可能还有其他选项,可用于不同类型的扫描,例如透明胶片。  单击“扫描”以预热扫描设备。 这为您提供了扫描的概述,以便您可以进行调整。如果设备自动扫描,则可以再次扫描之前返回扫描菜单进行调整。
单击“扫描”以预热扫描设备。 这为您提供了扫描的概述,以便您可以进行调整。如果设备自动扫描,则可以再次扫描之前返回扫描菜单进行调整。  使用“裁切/重新定格”选项(英语为“裁切”)调整扫描区域。 这由文档周围的虚线显示。您可以向内或向外拖动任何一个角或一面来调整扫描区域。
使用“裁切/重新定格”选项(英语为“裁切”)调整扫描区域。 这由文档周围的虚线显示。您可以向内或向外拖动任何一个角或一面来调整扫描区域。  选择扫描尺寸。 从固定字体大小或法律规定的标准大小中选择。
选择扫描尺寸。 从固定字体大小或法律规定的标准大小中选择。  点击“扫描到”旁边的下拉菜单。 选择您希望扫描文件出现的位置。您可以在“桌面”文件夹或“文档”或“照片”文件夹之间进行选择。
点击“扫描到”旁边的下拉菜单。 选择您希望扫描文件出现的位置。您可以在“桌面”文件夹或“文档”或“照片”文件夹之间进行选择。 - 如果使用的是Image Capture,则还可以选择在“预览”,“邮件”或“ iPhoto”中打开扫描的文件。
 选择或取消选择识别单个零件的选项。 如果要同时扫描文本和图像,则最好取消选择它。如果要在扫描中区分不同的部分,此选项可以帮助您。
选择或取消选择识别单个零件的选项。 如果要同时扫描文本和图像,则最好取消选择它。如果要在扫描中区分不同的部分,此选项可以帮助您。  单击“显示详细信息”以进一步调整扫描的方向,分辨率,颜色或文件格式。 您甚至可以调整图像的亮度和色调。
单击“显示详细信息”以进一步调整扫描的方向,分辨率,颜色或文件格式。 您甚至可以调整图像的亮度和色调。  命名扫描。 单击或“扫描”按钮。您可以在先前指定为存储位置的文件夹中找到扫描的文件。
命名扫描。 单击或“扫描”按钮。您可以在先前指定为存储位置的文件夹中找到扫描的文件。
尖端
- 连接扫描仪或打印机之前,请使用“软件更新”程序更新计算机。在“系统偏好设置”中双击它,然后在“系统”下单击“软件更新”图标。选择“立即检查”以查找并安装新软件。通过此程序会定期更新支持的打印机和扫描仪的列表。
- 如果无线连接的扫描仪无法正常工作,请在设备闲置一段时间后检查扫描仪是否仍连接到无线网络。
警示语
- 如果使用CD来安装打印机或扫描仪,请小心。大多数Mac均经过编程,可以自动识别外部设备并启动扫描过程,而无需使用CD。某些安装CD已过时,这可能会在Mac上引起问题。
生活必需品
- USB电缆
- 扫描器
- 多功能打印机