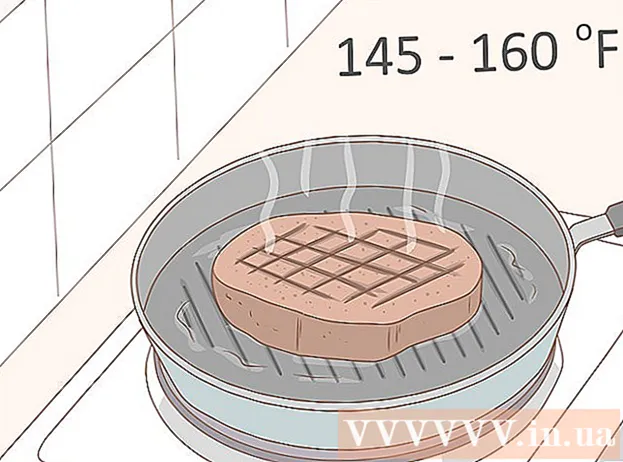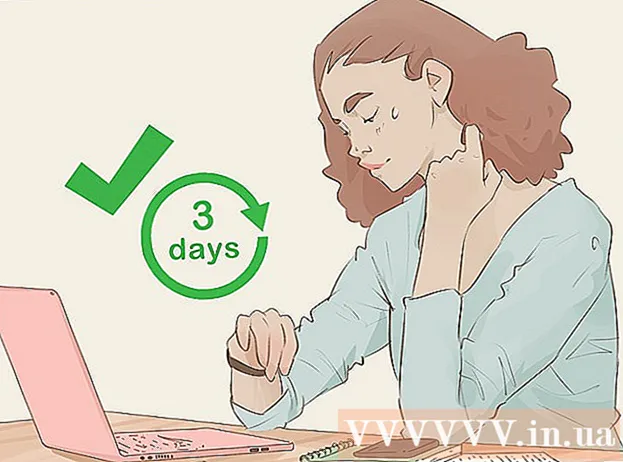作者:
Roger Morrison
创建日期:
17 九月 2021
更新日期:
19 六月 2024

内容
有时Windows在安装程序或驱动程序后会变慢。使用系统还原,您可以将系统文件和程序还原到一切仍能正常工作的时间,从而避免花费数小时进行故障排除。它对您的文档,图像或其他数据没有影响。在这里阅读工作原理。
踩
- 单击开始按钮以打开系统还原。 在搜索框中键入“系统还原”,然后在搜索结果列表中单击“系统还原”。如果系统提示您输入管理员密码或确认,请键入密码或提供确认。
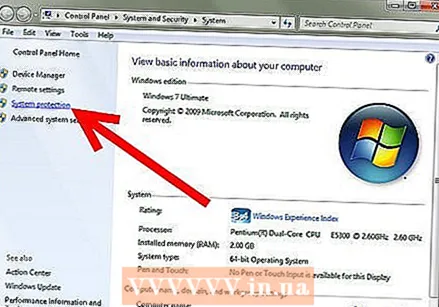 利用“系统安全性”功能。 系统还原定期创建还原点,这些还原点使用系统保护功能存储在您的计算机上。这些还原点包含有关注册表设置的信息以及Windows使用的其他系统信息。您也可以手动创建还原点。
利用“系统安全性”功能。 系统还原定期创建还原点,这些还原点使用系统保护功能存储在您的计算机上。这些还原点包含有关注册表设置的信息以及Windows使用的其他系统信息。您也可以手动创建还原点。 - 在“系统属性”窗口中打开“系统安全性”选项卡。该选项卡应被自动选择。

- 选择要在其上使用“系统还原”的驱动器,然后单击“配置”。
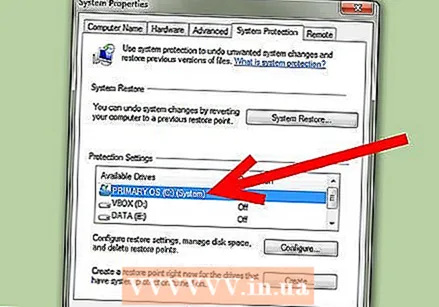
- 在“系统属性”窗口中打开“系统安全性”选项卡。该选项卡应被自动选择。
- 选择要使用“系统还原”保护的内容。
- 在现在出现的对话框中,我们可以选择要使用“系统还原”保护的内容。选择“还原系统设置并还原以前的文件版本”。如果您分配了太多空间或要释放硬盘驱动器上的空间,则可以选择“删除所有还原点”。如果要保留更改,请单击“确定”,否则单击“取消”。将窗口保持打开状态,以进行后续步骤。

- 在现在出现的对话框中,我们可以选择要使用“系统还原”保护的内容。选择“还原系统设置并还原以前的文件版本”。如果您分配了太多空间或要释放硬盘驱动器上的空间,则可以选择“删除所有还原点”。如果要保留更改,请单击“确定”,否则单击“取消”。将窗口保持打开状态,以进行后续步骤。
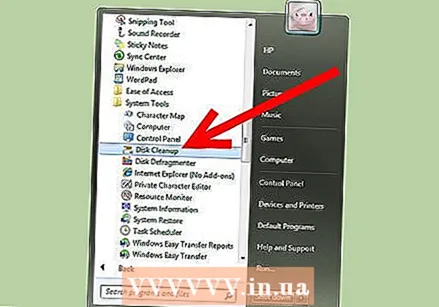 打开“磁盘清理”程序。 如果要删除除最新系统还原点以外的所有系统还原点,则可以使用“磁盘清理”程序。通过单击开始按钮打开磁盘清理。在搜索框中键入“磁盘清理”,然后在搜索结果列表中单击“磁盘清理”。
打开“磁盘清理”程序。 如果要删除除最新系统还原点以外的所有系统还原点,则可以使用“磁盘清理”程序。通过单击开始按钮打开磁盘清理。在搜索框中键入“磁盘清理”,然后在搜索结果列表中单击“磁盘清理”。 - 在“驱动器”列表中,单击要在其上使用“系统还原”的硬盘驱动器,然后单击“确定”。现在正在扫描硬盘。等待扫描完成。

- 在“驱动器”列表中,单击要在其上使用“系统还原”的硬盘驱动器,然后单击“确定”。现在正在扫描硬盘。等待扫描完成。
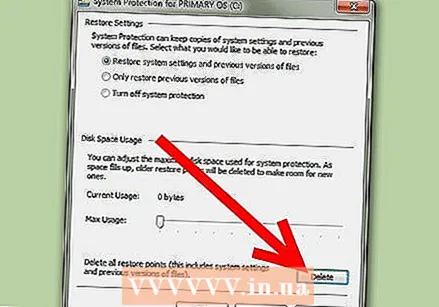 删除还原点。 扫描完成后,将打开一个新窗口。选择“更多选项”标签。在这里,您可以通过删除除最后一个创建的还原点以外的所有还原点来释放硬盘驱动器上的空间。如果计算机正常运行,则可以通过删除以前的还原点来释放磁盘空间而不会出现任何问题。单击“清除”,然后单击“删除”。
删除还原点。 扫描完成后,将打开一个新窗口。选择“更多选项”标签。在这里,您可以通过删除除最后一个创建的还原点以外的所有还原点来释放硬盘驱动器上的空间。如果计算机正常运行,则可以通过删除以前的还原点来释放磁盘空间而不会出现任何问题。单击“清除”,然后单击“删除”。 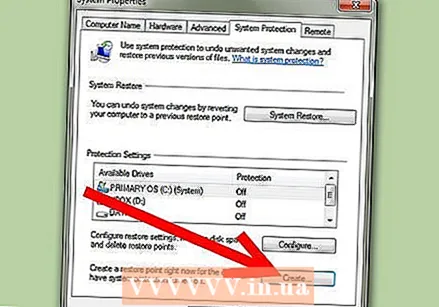 手动创建一个还原点。 既然您知道如何删除不必要的还原点,那么现在该学习如何自己设置还原点了。返回到“系统属性”窗口。单击“创建”按钮,将出现一个弹出窗口,要求您键入描述以便以后识别还原点。例如,键入“手动还原点”。现在将出现一个窗口,您可以在其中查看还原点创建的进度。那不应该花很长时间。创建手动还原点。
手动创建一个还原点。 既然您知道如何删除不必要的还原点,那么现在该学习如何自己设置还原点了。返回到“系统属性”窗口。单击“创建”按钮,将出现一个弹出窗口,要求您键入描述以便以后识别还原点。例如,键入“手动还原点”。现在将出现一个窗口,您可以在其中查看还原点创建的进度。那不应该花很长时间。创建手动还原点。 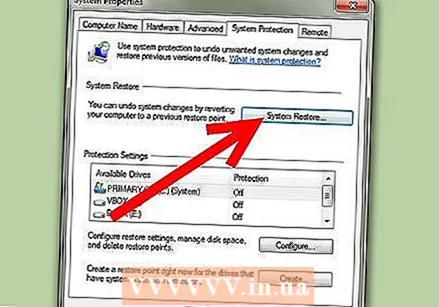 使用系统还原。 在“系统属性”中,单击“系统还原”按钮。在打开的窗口中,单击“下一步”。选择在上一步中创建的名为“手动还原点”的恢复点。点击“下一步”。
使用系统还原。 在“系统属性”中,单击“系统还原”按钮。在打开的窗口中,单击“下一步”。选择在上一步中创建的名为“手动还原点”的恢复点。点击“下一步”。 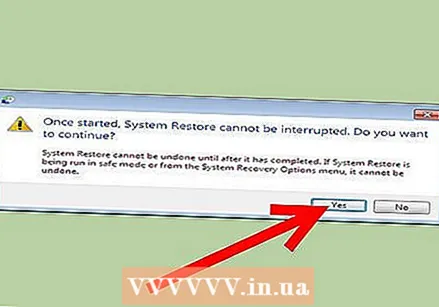 点击“完成”。 当您单击“完成”时,您将收到一条警告,指出不应中断该过程。现在,按照屏幕上显示的说明进行操作。现在,系统文件已还原到还原点“手动还原点”。
点击“完成”。 当您单击“完成”时,您将收到一条警告,指出不应中断该过程。现在,按照屏幕上显示的说明进行操作。现在,系统文件已还原到还原点“手动还原点”。
尖端
- 始终给创建的还原点一个有意义的名称。例如,如果要安装大型程序,则可以创建一个名为“安装前...”的还原点。
- 如果系统还原不能解决问题,则可以撤消更改。 Windows将在使用系统还原后询问您是否要撤消更改。
- 您通常会在几天内发现问题,因此通常无需保留旧的还原点。如果您仍然希望可以退回几个月,则可以增加可用于“系统还原”的磁盘空间。
警示语
- 当您按照本文中的步骤操作时,请确保您以管理员身份登录。
- 首先,在开始之前保存所有打开的文件并关闭所有程序。您不得中断系统恢复过程。
生活必需品
- 装有Windows 7的计算机