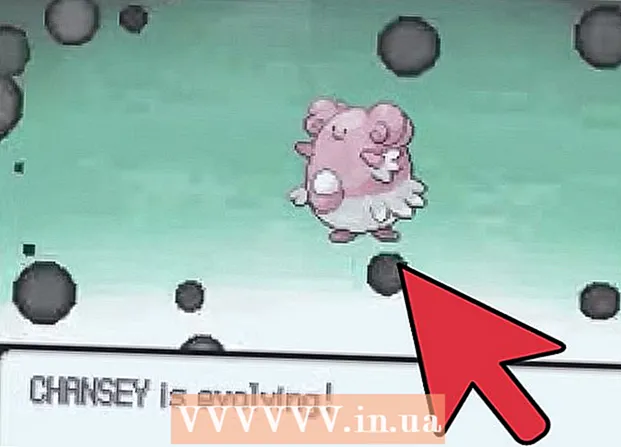作者:
Christy White
创建日期:
3 可能 2021
更新日期:
25 六月 2024

内容
在本文中,我们将向您展示如何将消息,文档或Internet中的图像保存到MacBook。
踩
方法1之2:用Control键单击保存图像
 转到您要保存的图像。 打开包含您要保存到MacBook的图像的消息,文档或网页。
转到您要保存的图像。 打开包含您要保存到MacBook的图像的消息,文档或网页。 - 并非所有网页都允许保存或下载图像。
 将光标放在图像上。 使用触控板或鼠标将光标放在要保存的图像上。
将光标放在图像上。 使用触控板或鼠标将光标放在要保存的图像上。  按 控制 然后点击图片。 现在将打开一个弹出菜单。
按 控制 然后点击图片。 现在将打开一个弹出菜单。 - 如果您的鼠标带有鼠标右键,则可以按鼠标右键以弹出菜单。
- 另一个选项是激活“系统偏好设置”的“轨迹板”菜单中的“第二次单击”。激活后,您可以通过用两根手指点击触控板来调出菜单。
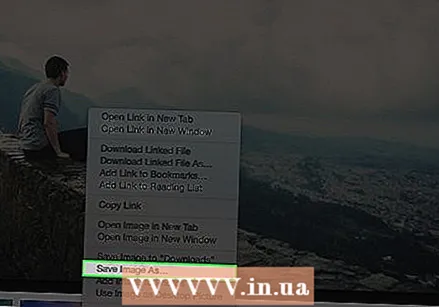 单击将图像另存为。 这是在菜单的底部。
单击将图像另存为。 这是在菜单的底部。 - 单击“将图像保存到”“下载”以将图像保存到Mac的“下载”文件夹。
- 单击“复制图像”将图像保存到剪贴板,以便稍后将其粘贴到文档中。
- 单击“将图片用作桌面图片”以将图片设置为桌面背景。
 选择一个名字。 在对话框上方的文本框中输入要保存的照片的名称。
选择一个名字。 在对话框上方的文本框中输入要保存的照片的名称。 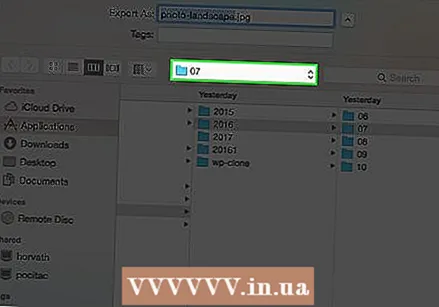 选择一个文件夹。 在窗口底部,显示“位置”,旁边是一个下拉菜单。单击菜单以选择要在其中保存图像的文件夹。
选择一个文件夹。 在窗口底部,显示“位置”,旁边是一个下拉菜单。单击菜单以选择要在其中保存图像的文件夹。 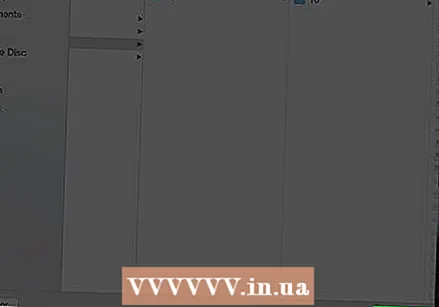 点击保存。 在对话框的右下角。现在,图像将保存在您选择的文件夹中的MacBook上。
点击保存。 在对话框的右下角。现在,图像将保存在您选择的文件夹中的MacBook上。
方法2之2:通过拖放保存图像
 转到您要保存的图像。 打开包含您要保存到MacBook的图像的消息,文档或网页。
转到您要保存的图像。 打开包含您要保存到MacBook的图像的消息,文档或网页。 - 并非所有网页都允许保存或下载图像。
 缩小窗口。 单击包含图像的窗口左上角的黄色圆圈。现在,窗口变小了,您可以看到桌面的一部分。
缩小窗口。 单击包含图像的窗口左上角的黄色圆圈。现在,窗口变小了,您可以看到桌面的一部分。  将光标放在图像上。 使用触控板或鼠标将光标放在要保存的图像上。
将光标放在图像上。 使用触控板或鼠标将光标放在要保存的图像上。  单击图像并按住按钮。 您可以使用鼠标或触控板执行此操作。
单击图像并按住按钮。 您可以使用鼠标或触控板执行此操作。 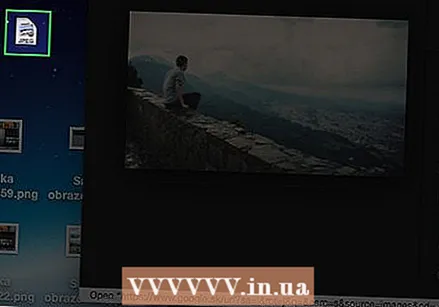 将图像拖到您的桌面上。 继续按住该按钮,同时用鼠标或触控板将图像从当前窗口拖动到Mac的桌面。图像的缩略图版本跟随您的光标。
将图像拖到您的桌面上。 继续按住该按钮,同时用鼠标或触控板将图像从当前窗口拖动到Mac的桌面。图像的缩略图版本跟随您的光标。  释放按钮。 当您在图像的缩略图版本中看到绿色圆圈中的白色“ +”号时,请释放鼠标或触控板上的按钮。现在,图像已保存在MacBook的桌面上。
释放按钮。 当您在图像的缩略图版本中看到绿色圆圈中的白色“ +”号时,请释放鼠标或触控板上的按钮。现在,图像已保存在MacBook的桌面上。
尖端
- 通过创建文件夹,您可以方便地整理照片,并在以后轻松找到它们。
- 保存时重命名照片。这使以后在Mac上搜索它们时更容易找到它们。