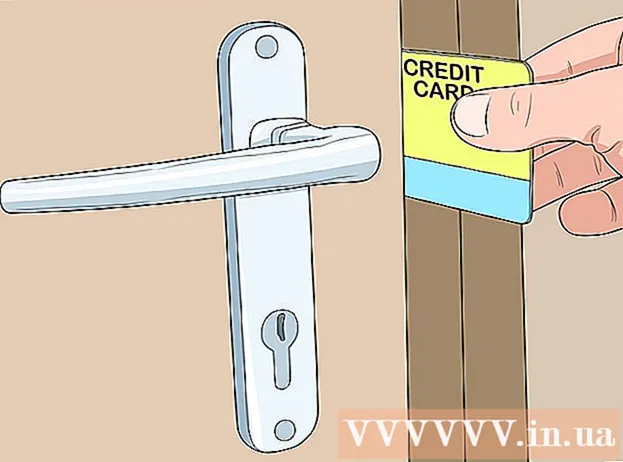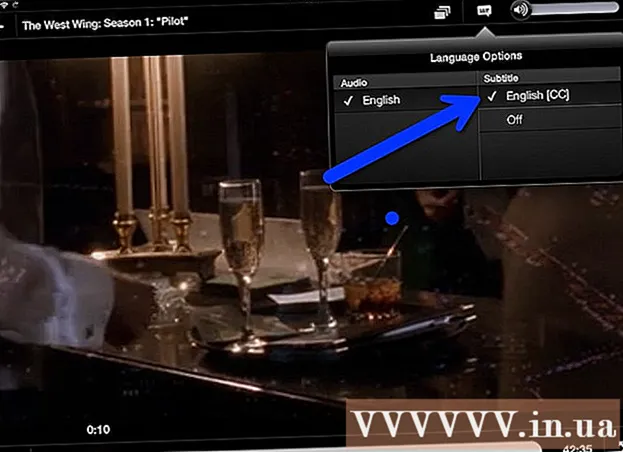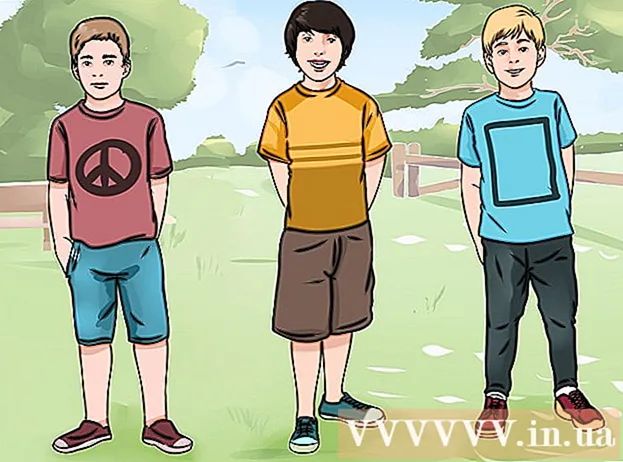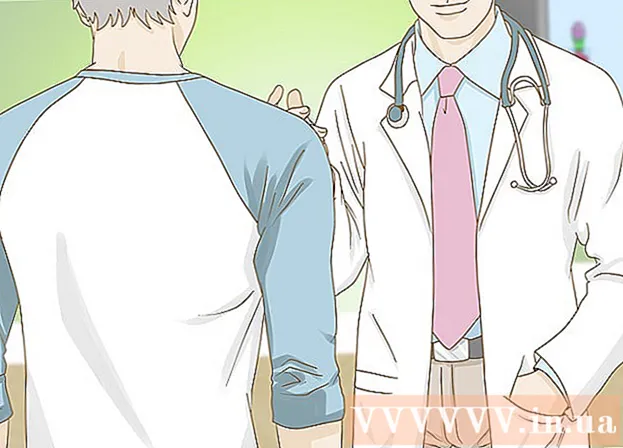作者:
Roger Morrison
创建日期:
5 九月 2021
更新日期:
1 七月 2024

内容
此WikiHow教您如何在Windows或macOS计算机上将iPhone或iPad连接到iTunes。
踩
第2部分(共1部分):安装和更新iTunes
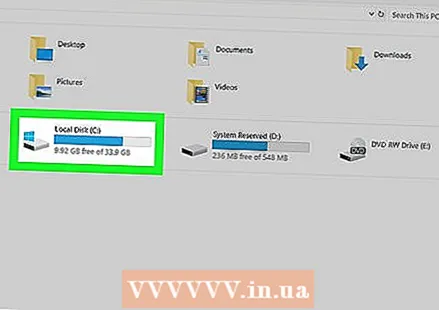 确定用于管理iTunes库的计算机。 它应该是一台具有足够存储空间,可以访问强大的Wi-Fi网络并且可以经常使用的计算机。
确定用于管理iTunes库的计算机。 它应该是一台具有足够存储空间,可以访问强大的Wi-Fi网络并且可以经常使用的计算机。 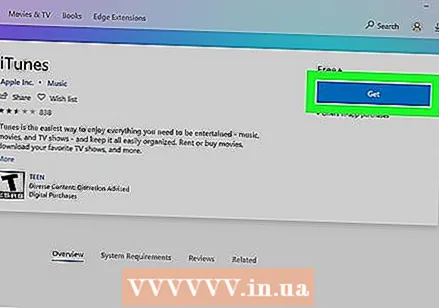 安装iTunes(如果使用的是PC)。 如果您使用的是Mac(或者您的PC上已经安装了iTunes),请转到下一步。
安装iTunes(如果使用的是PC)。 如果您使用的是Mac(或者您的PC上已经安装了iTunes),请转到下一步。 - 点击开始菜单
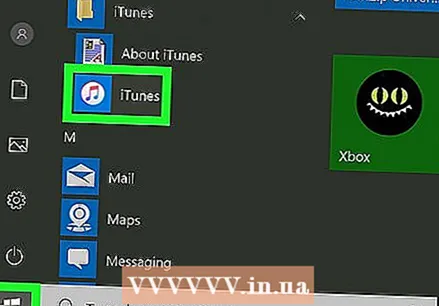 打开iTunes。 如果您使用的是PC,则可以在开始菜单中找到它
打开iTunes。 如果您使用的是PC,则可以在开始菜单中找到它 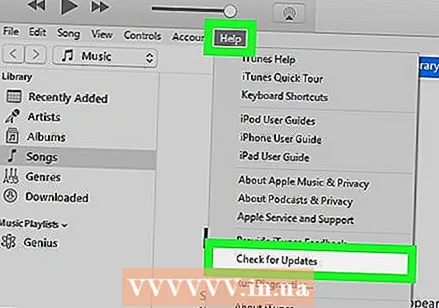 将应用程序更新到最新版本。 步骤取决于您的配置:
将应用程序更新到最新版本。 步骤取决于您的配置: - 如果您使用的是Mac,则iTunes更新会与常规的macOS更新捆绑在一起。要检查macOS更新,请单击菜单
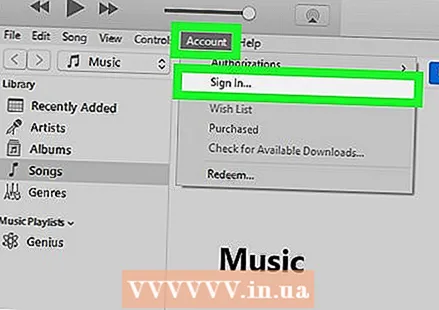 使用您的Apple ID登录iTunes。 如果您是从iTunes Store购买的东西(应用程序,书籍,电影等),则在登录计算机时可以访问这些项目。申请方法如下:
使用您的Apple ID登录iTunes。 如果您是从iTunes Store购买的东西(应用程序,书籍,电影等),则在登录计算机时可以访问这些项目。申请方法如下: - 点击顶部的菜单 帐户.
- 点击 登录…
- 输入您的Apple ID用户名和密码。
- 点击 登录.
- 如果您使用的是Mac,则iTunes更新会与常规的macOS更新捆绑在一起。要检查macOS更新,请单击菜单
- 点击开始菜单
第2部分(共2部分):与iTunes同步
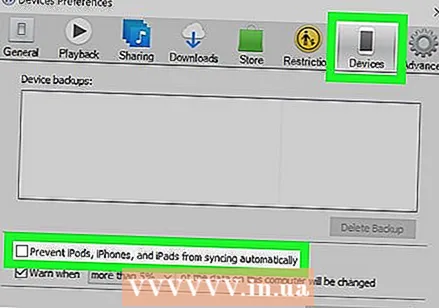 设置您的自动同步首选项。 在将设备连接到计算机之前,请检查以下内容:
设置您的自动同步首选项。 在将设备连接到计算机之前,请检查以下内容: - 点击左上方的菜单 调整 然后选择 首选项.
- 点击标签 家电类.
- 如果您希望iPhone或iPad在连接到iTunes时自动同步,请取消选中“防止iPod,iPhone和iPad自动同步”,然后单击 好的.
- 如果您不希望设备自动同步,请选中“防止iPod,iPhone和iPad自动同步”,然后单击 好的。如果您要在非您(或您不是主计算机)的计算机上连接到iTunes,则建议使用此选项。
 使用USB电缆将iPhone或iPad连接到计算机。 使用手机或平板电脑(或兼容的手机)随附的电缆。连接后,您将在iTunes的左上角看到带有电话或平板电脑图标的按钮。这称为“设备”按钮。
使用USB电缆将iPhone或iPad连接到计算机。 使用手机或平板电脑(或兼容的手机)随附的电缆。连接后,您将在iTunes的左上角看到带有电话或平板电脑图标的按钮。这称为“设备”按钮。 - 如果您使用的是全新的iPhone或iPad,请参阅如何将新设备连接到iTunes,以获取有关连接新设备的更多信息。
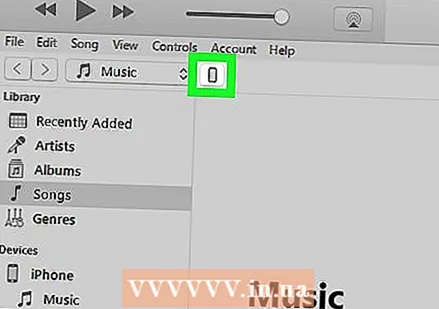 单击设备按钮。 它在iTunes的左上角(带有电话的小按钮)。
单击设备按钮。 它在iTunes的左上角(带有电话的小按钮)。 - 如果您看到一条消息,表明您的设备已经与另一个iTunes库同步,请小心。如果点击 删除并同步,那么同步的内容(例如音乐或照片)将被替换为该计算机的内容。
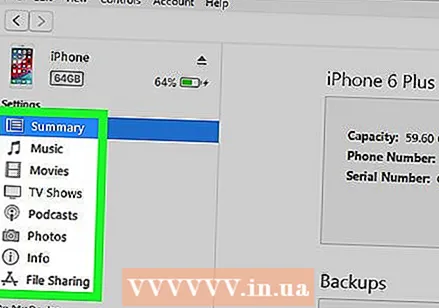 单击您要同步的内容类型。 您会看到不同的类别(例如 音乐, 影片)在“设置”下的左列中。单击这些类别之一以查看同步选项。
单击您要同步的内容类型。 您会看到不同的类别(例如 音乐, 影片)在“设置”下的左列中。单击这些类别之一以查看同步选项。 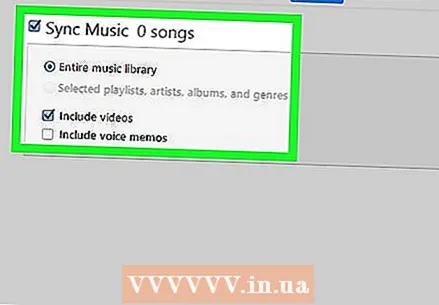 设置类别的同步选项。 这些选项因类别而异,但是您应始终选中主面板顶部“同步”旁边的框。
设置类别的同步选项。 这些选项因类别而异,但是您应始终选中主面板顶部“同步”旁边的框。 - 您可以为每个类别指定特定的数据类型以进行同步。例如,您可以在 音乐 选择同步您的整个音乐库,或选择特定的播放列表。
 点击 申请. 在右下角。如果iTunes设置为自动同步,则所选项目现在将同步。如果不是,则必须手动同步。
点击 申请. 在右下角。如果iTunes设置为自动同步,则所选项目现在将同步。如果不是,则必须手动同步。 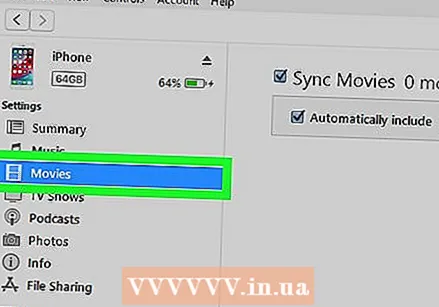 重复这些步骤以同步其他类型的内容。 点击 申请 完成每个类别的编辑后。
重复这些步骤以同步其他类型的内容。 点击 申请 完成每个类别的编辑后。 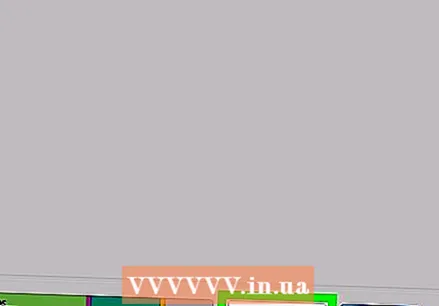 点击 同步化 同步。 现在,所选数据已同步。
点击 同步化 同步。 现在,所选数据已同步。 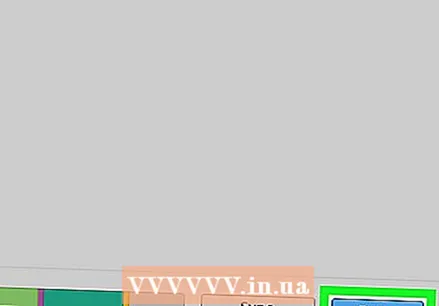 点击 准备好. 该按钮在右下角。
点击 准备好. 该按钮在右下角。 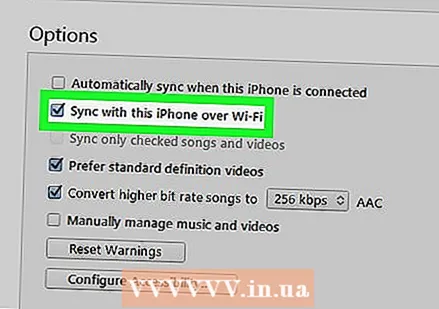 设置无线同步(可选)。 如果您以后不想继续使用USB电缆同步到iTunes,则可以打开Wi-Fi同步。这是您的操作方式:
设置无线同步(可选)。 如果您以后不想继续使用USB电缆同步到iTunes,则可以打开Wi-Fi同步。这是您的操作方式: - 确保手机/平板电脑和计算机连接到相同的Wi-Fi网络。
- 如果还没有,请单击iTunes中的设备按钮。
- 点击 恢复 在左侧面板中(在“设置”下)。
- 选中“通过WiFi与此(设备类型)同步”旁边的框。
- 点击 申请.