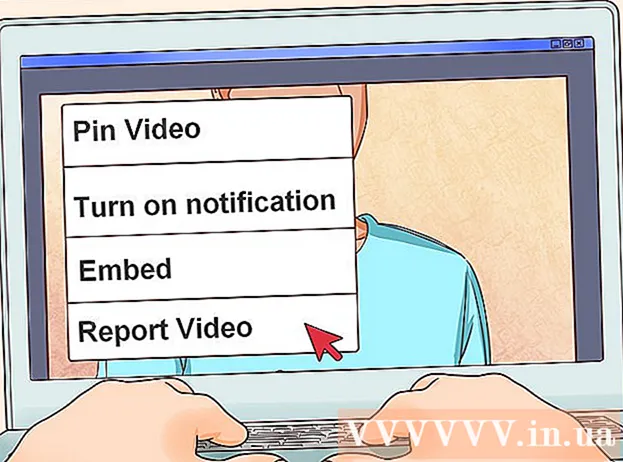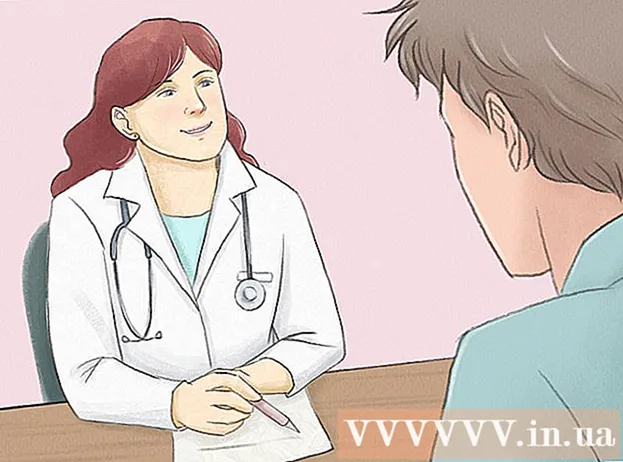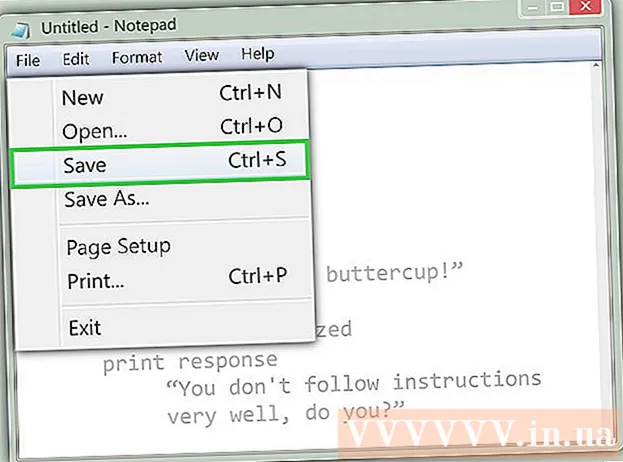作者:
Charles Brown
创建日期:
10 二月 2021
更新日期:
1 七月 2024

内容
Windows附带了Microsoft Paint(Paintbrush的后继产品)。一个简单易用的图像编辑程序。使用此程序,您可以绘图,绘画和进行基本的图像编辑,而不必使用昂贵的高级软件(例如Photoshop)。尽管MS Paint并不是一个功能特别强大的程序,但如果您知道在哪里找到它,它的功能就会令人惊讶地丰富。
踩
第1部分(共3部分):了解该程序
 启动画图。 就像其他功能一样,在每个Windows版本中打开Paint都略有不同。
启动画图。 就像其他功能一样,在每个Windows版本中打开Paint都略有不同。 - Windows 10:单击开始按钮,然后单击放大镜。键入paint,然后在显示为搜索结果时选择“ Paint”。
- Windows 8:从屏幕右侧扫入并选择“搜索”。输入油漆。当“ Paint”作为搜索结果出现时,选择它。
- Windows Vista和7:单击“开始”按钮,然后打开“所有程序”组。打开“附件”菜单,然后选择“绘画”。
 打开一个图像文件。 Paint可以处理许多不同的图像类型,包括 *。Bmp,.gif,.webp / .jpeg,.tif / .tiff,.ico和.png。要在Paint中打开文件,请单击“文件”,然后单击“打开”。导航到保存图像文件的文件夹,然后单击“打开”。
打开一个图像文件。 Paint可以处理许多不同的图像类型,包括 *。Bmp,.gif,.webp / .jpeg,.tif / .tiff,.ico和.png。要在Paint中打开文件,请单击“文件”,然后单击“打开”。导航到保存图像文件的文件夹,然后单击“打开”。  了解画布。 当“画图”启动时,您会看到一个白色的窗口出现在屏幕上。将此白色窗口想象为可以在其上绘图或绘画的纸张。您可以在开始杰作之前调整一个或多个画布的尺寸。
了解画布。 当“画图”启动时,您会看到一个白色的窗口出现在屏幕上。将此白色窗口想象为可以在其上绘图或绘画的纸张。您可以在开始杰作之前调整一个或多个画布的尺寸。 - Windows 7和更高版本:在“开始”选项卡中,单击“调整大小”。选择“像素”,然后从“水平”和“垂直”框中键入所需的大小。或者,如果您希望将尺寸调整为百分比,请选择“百分比”,然后输入要放大或缩小当前图像的百分比。例如,如果要将图像缩小50%,请在每个框中键入50。要使当前大小增加一倍,请在每个框中输入200。
- Vista:点击“图片”,然后选择“功能”。在宽度和高度字段中输入所需的画布大小(以像素为单位)。
 裁剪图像。 在“画图”中打开图像,然后单击主菜单中的“选择”工具。在要保留的图像的该部分的左上角单击一次,然后向右拖动鼠标,直到虚线框正好围绕该部分。释放鼠标按钮,然后单击“裁剪”。
裁剪图像。 在“画图”中打开图像,然后单击主菜单中的“选择”工具。在要保留的图像的该部分的左上角单击一次,然后向右拖动鼠标,直到虚线框正好围绕该部分。释放鼠标按钮,然后单击“裁剪”。  调整图像大小。 单击“图像”,然后选择“调整大小/倾斜”(在Windows 7或更高版本中,在主菜单中单击“调整大小”)。您也可以使用键盘快捷键执行此操作 Ctrl+W. 显示“调整大小/倾斜”对话框。输入新的尺寸(以像素或百分比为单位,如创建画布时)以更改图像的尺寸。
调整图像大小。 单击“图像”,然后选择“调整大小/倾斜”(在Windows 7或更高版本中,在主菜单中单击“调整大小”)。您也可以使用键盘快捷键执行此操作 Ctrl+W. 显示“调整大小/倾斜”对话框。输入新的尺寸(以像素或百分比为单位,如创建画布时)以更改图像的尺寸。  旋转图像。 要旋转图像(沿一个方向或另一个方向),请使用“翻转并旋转”。
旋转图像。 要旋转图像(沿一个方向或另一个方向),请使用“翻转并旋转”。 - Windows 7和更高版本:在工具栏中,单击“旋转”,然后从菜单中选择方向。
- Vista:在“图像”菜单中,单击“翻转和旋转”,然后选择旋转或翻转图像的方向。
- 您也可以按 Ctrl+R. 显示旋转工具(任何版本)。
 放大和缩小。 单击放大镜以激活“缩放”。要放大,请用鼠标左键单击图像中的任意位置。要缩小,请单击鼠标右键。您也可以为此使用键盘,因此 Ctrl+⇞PgUp 放大和 Ctrl+⇟PgDn 缩小。
放大和缩小。 单击放大镜以激活“缩放”。要放大,请用鼠标左键单击图像中的任意位置。要缩小,请单击鼠标右键。您也可以为此使用键盘,因此 Ctrl+⇞PgUp 放大和 Ctrl+⇟PgDn 缩小。  学会消除错误。 如果您使用这些工具中的任何一个都犯了错误,则可以通过点击来“撤消”您的操作 Ctrl+ž 推。
学会消除错误。 如果您使用这些工具中的任何一个都犯了错误,则可以通过点击来“撤消”您的操作 Ctrl+ž 推。  保存您的工作。 单击“文件”,然后单击“另存为”以选择文件名和保存位置。您还将看到选择文件格式的选项。这取决于您打算如何处理图像。 JPG是多种颜色的照片或图像的不错选择。如果图像的色彩和细节不足,则GIF用途广泛且存储空间较小。如果要在Paint中使用此图像,可以将其另存为默认文件类型位图(.bmp)。
保存您的工作。 单击“文件”,然后单击“另存为”以选择文件名和保存位置。您还将看到选择文件格式的选项。这取决于您打算如何处理图像。 JPG是多种颜色的照片或图像的不错选择。如果图像的色彩和细节不足,则GIF用途广泛且存储空间较小。如果要在Paint中使用此图像,可以将其另存为默认文件类型位图(.bmp)。 - 以后,您始终可以将图像转换为其他文件格式。阅读将图像转换为JPG或其他扩展名。
第2部分,共3部分:绘画
 了解调色板。 屏幕顶部的各种彩色正方形是调色板。通过单击一种颜色,可以选择该颜色作为Paint中每个工具的前景色(主色)。您也可以在开始使用形状时设置背景色。
了解调色板。 屏幕顶部的各种彩色正方形是调色板。通过单击一种颜色,可以选择该颜色作为Paint中每个工具的前景色(主色)。您也可以在开始使用形状时设置背景色。 - Windows 7和更高版本:前景称为“颜色1”,背景为“颜色2”。要选择前景色,请单击“颜色1”,然后从调色板中选择一种颜色。对于背景色,单击“颜色2”,然后单击一种颜色。
- Windows Vista或更早版本:在调色板左侧找到两个重叠的彩色框。前框是前景色,后框是背景。通过右键单击您喜欢的颜色来设置背景颜色。
 画一条直线或曲线。 根据Windows版本的不同,您将在主菜单的左侧或右侧看到两条线工具(“ Line”和“ Round line”)。
画一条直线或曲线。 根据Windows版本的不同,您将在主菜单的左侧或右侧看到两条线工具(“ Line”和“ Round line”)。 - 单击直线工具绘制一条直线,然后从调色板中选择一种颜色。单击画布中的任何位置。按住鼠标按钮,然后将鼠标拖离第一次单击的方向。当线路足够长时,松开按钮。
- 对于曲线,单击圆线的符号(弯曲的线)。像使用直线工具一样绘制一条线。释放鼠标按钮时,单击直线上的任意位置并将其向一个方向拖动,以使直线沿该方向弯曲。
 用铅笔画一条自由线。 铅笔是徒手绘制的工具,就像实际的铅笔一样。可以通过单击“大小”菜单并选择其他线宽来调整线宽。要进行绘制,请在将鼠标移到画布上的同时按下鼠标按钮。
用铅笔画一条自由线。 铅笔是徒手绘制的工具,就像实际的铅笔一样。可以通过单击“大小”菜单并选择其他线宽来调整线宽。要进行绘制,请在将鼠标移到画布上的同时按下鼠标按钮。  用画笔绘画。 笔刷比铅笔更通用,因为您可以选择不同的笔刷笔尖以获得更独特的笔触。
用画笔绘画。 笔刷比铅笔更通用,因为您可以选择不同的笔刷笔尖以获得更独特的笔触。 - 在Windows 7和更高版本中,单击“画笔”下的向下箭头,然后选择画笔提示之一。您可以通过单击“大小”图标来调整每个画笔的大小。
- 在Windows Vista和更早版本中,单击“画笔”图标,然后从主菜单下方显示的菜单中选择一个画笔形状。从调色板中选择一种颜色,然后拖动鼠标在画布上绘制设计。
 使用喷雾剂。 该工具的工作方式与“画笔”工具相同,但更像是一种“气溶胶涂料”。
使用喷雾剂。 该工具的工作方式与“画笔”工具相同,但更像是一种“气溶胶涂料”。 - Windows 7和更高版本:可以在“画笔”菜单中找到此工具。
- Vista和更早版本:单击看起来像喷雾罐的符号。用铅笔或其他笔刷绘制。
 使用橡皮擦。 要擦除您绘制的内容,请单击“橡皮擦工具”,然后在要删除的区域上滑动鼠标。与其他工具一样,您可以在“大小”菜单中调整“橡皮擦”工具的宽度。
使用橡皮擦。 要擦除您绘制的内容,请单击“橡皮擦工具”,然后在要删除的区域上滑动鼠标。与其他工具一样,您可以在“大小”菜单中调整“橡皮擦”工具的宽度。 - 请注意,当您使用橡皮擦工具时,背景色(在Windows 7及更高版本中为“ Color 2”)会出现。例如,如果删除白色背景上的红线,请确保背景色也设置为白色。
 创建形状。 从工具栏中选择要绘制的形状以创建该形状。选择形状后,您会看到形状外观的许多选项。
创建形状。 从工具栏中选择要绘制的形状以创建该形状。选择形状后,您会看到形状外观的许多选项。 - 在Windows 7或更高版本中,单击“概述”和“填充”菜单以查看(略微扩展)选项。如果您使用的是Windows Vista或更早版本,则将看到形状的轮廓,填充颜色周围的形状的轮廓以及纯色形状。
- 选择您喜欢的轮廓并填充,然后在画布上单击您想要的形状。在拖动光标的同时按住鼠标按钮可以放大形状。当形状是所需的大小时,释放鼠标按钮。
- 选择形状和轮廓后,轮廓颜色将成为当前的前景色。如果您的颜色是纯色,则填充色将成为背景色。
 用颜色填充区域。 填充工具(也称为“油漆桶”)用单色绘制指示区域。
用颜色填充区域。 填充工具(也称为“油漆桶”)用单色绘制指示区域。 - 单击看起来像一个溢出的水桶的符号,然后从调色板中选择一种颜色。现在,单击画布以用您选择的颜色填充它。
- 填充工具将填充所有闭合线之间的空间。使用颜色的形状工具创建一个正方形或圆形,然后使用填充工具更改该形状的颜色。
第3部分,共3部分:掌握附加功能
 了解不同的选择工具。 您可以使用多种工具在图像中进行选择:自由格式选择(椭圆的虚线轮廓)和矩形选择(矩形的虚线轮廓)。 Freeform允许您在使用矩形选择工具绘制矩形的同时,在图像周围手动绘制选区。
了解不同的选择工具。 您可以使用多种工具在图像中进行选择:自由格式选择(椭圆的虚线轮廓)和矩形选择(矩形的虚线轮廓)。 Freeform允许您在使用矩形选择工具绘制矩形的同时,在图像周围手动绘制选区。 - 在Windows 7和更高版本中,单击“选择”下面的箭头,然后选择“矩形”或“自由格式”。在Windows Vista和更早版本中,您可以在工具栏中看到两者。
- 要使用这些工具之一,请首先单击图像的左上角,然后在鼠标周围画一条线的同时按住鼠标按钮。矩形选择很快,但是使用自由格式选择,您可以更清楚地指示要选择的内容。完成选择后,释放鼠标按钮。
 复制并粘贴您的选择。 按下即可复制所选区域 Ctrl+C。 推。现在,通过单击新位置将其粘贴到其他位置(在Paint或其他兼容程序中,例如Microsoft Word或PowerPoint) Ctrl+V. 推。
复制并粘贴您的选择。 按下即可复制所选区域 Ctrl+C。 推。现在,通过单击新位置将其粘贴到其他位置(在Paint或其他兼容程序中,例如Microsoft Word或PowerPoint) Ctrl+V. 推。 - 如果您不希望将背景色作为选择的一部分,请执行以下操作:
- Windows 7和更高版本:在选择菜单中选中“透明选择”。
- Windows Vista或更早版本:查找带有多色形状和顶部带有“选择”矩形的两个图标。单击两个图标的选定底部(透明)。要再次关闭此功能,请再次单击顶部选择的图标。
- 如果您不希望将背景色作为选择的一部分,请执行以下操作:
 添加文字。 选择由字母“ A”表示的文本工具,然后双击画布上的任意位置以键入文本。
添加文字。 选择由字母“ A”表示的文本工具,然后双击画布上的任意位置以键入文本。 - 每个角上都将出现一个带有方形框的虚线文本字段。在选择其他工具之前,请确保文本字段中的文本正确无误(关闭文本字段后,您将无法再更改文本。)
- 要使文本字段变大(以便为文本留出更多空间),请将鼠标悬停在角上的一个方形框上,直到光标变为箭头,然后将其拖动更大。
- 从主菜单中选择一种字体和大小,然后开始输入。要在键入后更改文本的颜色,大小或字体,请选择文本,然后选择新的颜色,大小等。完成后,在文本字段之外的任何地方键入以关闭该工具。
 拉伸或扭曲图像。 您可以使用“ Hellen”功能使图像失真。单击“图像”,然后选择“调整大小/倾斜”(在Windows 7或更高版本中,在工具栏中单击“调整大小”)。要将图像拉伸或变形一定程度,请在“水平”和“垂直”字段中输入一个值(以度为单位)。
拉伸或扭曲图像。 您可以使用“ Hellen”功能使图像失真。单击“图像”,然后选择“调整大小/倾斜”(在Windows 7或更高版本中,在工具栏中单击“调整大小”)。要将图像拉伸或变形一定程度,请在“水平”和“垂直”字段中输入一个值(以度为单位)。  使用颜色选择器。 小吸管图标是拾色器。单击此工具,然后单击图像中的某个位置。现在,您单击的区域将成为您选择的下一个工具的前景色。
使用颜色选择器。 小吸管图标是拾色器。单击此工具,然后单击图像中的某个位置。现在,您单击的区域将成为您选择的下一个工具的前景色。  创建自己的颜色。 您可以通过使用Paint的颜色混合器更改其色相,亮度和其他属性来编辑任何颜色。单击“编辑颜色”或“定义自定义颜色”以打开混色器。选择喜欢的颜色后,单击“添加到自定义颜色”。
创建自己的颜色。 您可以通过使用Paint的颜色混合器更改其色相,亮度和其他属性来编辑任何颜色。单击“编辑颜色”或“定义自定义颜色”以打开混色器。选择喜欢的颜色后,单击“添加到自定义颜色”。  使用标尺或网格。 用鼠标对称绘制并不容易,因此您可以借助指南来帮助自己。单击“查看”选项卡,然后在“标尺”旁边打勾,以检查画布周围的水平标尺和垂直标尺。在画布上的“网格线”旁边放置一个检查。您可以随时通过取消选中标记来关闭这两个项目。
使用标尺或网格。 用鼠标对称绘制并不容易,因此您可以借助指南来帮助自己。单击“查看”选项卡,然后在“标尺”旁边打勾,以检查画布周围的水平标尺和垂直标尺。在画布上的“网格线”旁边放置一个检查。您可以随时通过取消选中标记来关闭这两个项目。  了解按键组合。 键盘快捷键可以大大提高您的工作效率。以下是一些最著名的:
了解按键组合。 键盘快捷键可以大大提高您的工作效率。以下是一些最著名的: - 转: Ctrl+R.
- 新画布: Ctrl+N.
- 切: Ctrl+X
- 坚持: Ctrl+V.
- 复制: Ctrl+C。
- 保存: Ctrl+S.
- 去掉: 德尔
- 打印: Ctrl+P.
- 撤消: Ctrl+ž
- 全选: Ctrl+一种
- 打开: Ctrl+Ø
- 再次: Ctrl+ÿ
- 隐藏工具栏: Ctrl+T.
- 开放功能: Ctrl+E
- 拉伸和倾斜: Ctrl+W.
- 隐藏颜色栏: Ctrl+L.
尖端
- 要使用工具创建粗线,请选择一个工具,然后按 Ctrl++。要缩小工具线,请使用 Ctrl+-.
- 要将直线限制为45度角,请按住 ⇧移位 画一条线。如果要使“形状”工具形状的各边尺寸完全相同,请按住键 ⇧移位 同时创建形状以获得此效果。