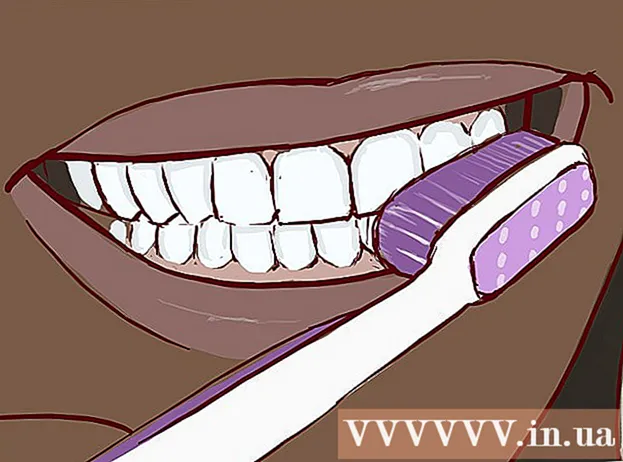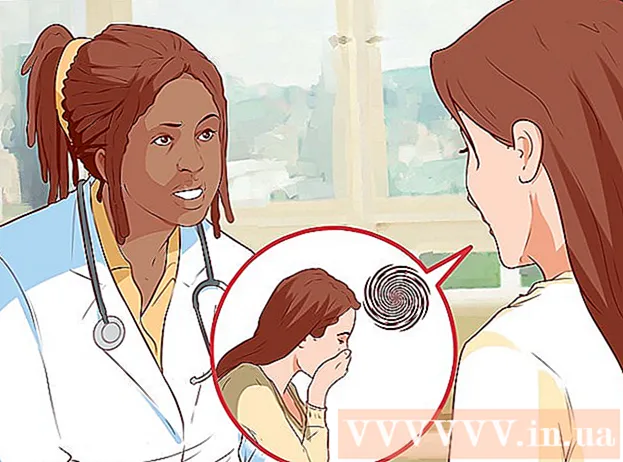作者:
Peter Berry
创建日期:
20 七月 2021
更新日期:
1 七月 2024

内容
此WikiHow教您如何在Windows,Mac,iPhone,iPad或Android设备上保存屏幕截图。
脚步
方法1之4:在Windows上
在Windows 8或10上捕获全屏。 按组合键 ⊞赢+打印屏幕 直接将屏幕图像另存为文件。这将节省您将图像粘贴到Paint中的时间。该文件将位于Pictures大文件夹的Screenshots文件夹中。如果该文件夹尚不可用,计算机将自行创建该文件夹。

全屏拍摄 在Windows 7或Vista上。 按 ⎙列印画面。按键名称可以缩短,通常位于F12键和屏幕锁定键之间。对于笔记本电脑,您可能需要按 功能 好 n.- 图片将被记录到剪贴板。您必须将照片粘贴到文档中才能查看。

活动窗口的屏幕截图。 单击您要捕获的窗口,然后按组合键 Alt键+打印屏幕,在某些笔记本电脑上 Alt键+n+打印屏幕.- 您需要先粘贴图像,然后才能保存图像。
方法2之4:在Mac上

全屏拍摄. 要拍摄全屏显示的图片并将其另存为文件在桌面上,请点击 ⌘+⇧移位+3。电脑将发出照相机快门声,并且标有“ Screen Shot”的文件将出现在桌面上。- 如果您希望将图片复制到剪贴板而不是将其另存为文件,请点击 ⌘+控制+⇧移位+3。图像将被复制到剪贴板,您可以将其粘贴到文档或照片编辑器中。
捕获屏幕的一部分。 如果您只想捕获显示的屏幕的一部分,请点击 ⌘+⇧移位+4。鼠标指针将变为拖动。拖动鼠标以限制要捕获的屏幕框架。
- 释放鼠标按钮时,计算机将发出“快门声”,并且图像将另存为文件。
捕获特定的窗口。 如果要捕获特定窗口,请按 ⌘+⇧移位+4。然后按 空间。鼠标指针将变成相机图标。单击您要捕获的窗口。
- 当您单击鼠标按钮时,计算机将发出“快门声”,并且图像将另存为文件。
方法3之4:在iPhone或iPad上
转到您要捕获的屏幕。 查找您想要捕获的图片,消息,网页等。
同时按住Home键和电源开/关按钮。
- 拍摄时屏幕闪烁。
打开“照片”或“照片”应用。
点击选项 专辑 在右下角。
向下滚动并点按相册 屏幕截图. 刚刚拍摄的照片将是最新照片,位于相册的底部。广告
方法4之4:在Android上
转到您要捕获的屏幕。 查找您想要捕获的图片,消息,网页等。
同时按住电源按钮和降低音量键。
- 在Samsung Galaxy设备上,按电源按钮和Home键。
- 拍摄时屏幕闪烁。
从屏幕顶部向下滑动以打开通知栏。
请点击 屏幕截图已捕获 (刚拍摄的屏幕截图)查看图片。
- 图片将保存到默认照片应用程序中的“屏幕快照”相册中,例如相册,Google相册(Google相册)或照片(在Samsung设备上)。
忠告
- 您必须确保桌面上不包含任何个人信息。尽管有时可能会产生有趣的情况,但仍要格外小心。