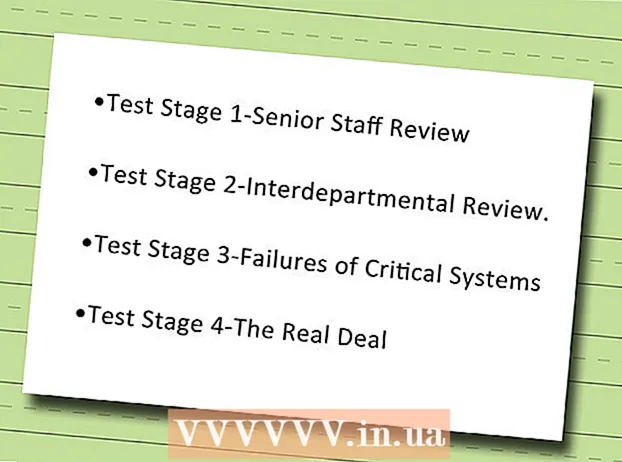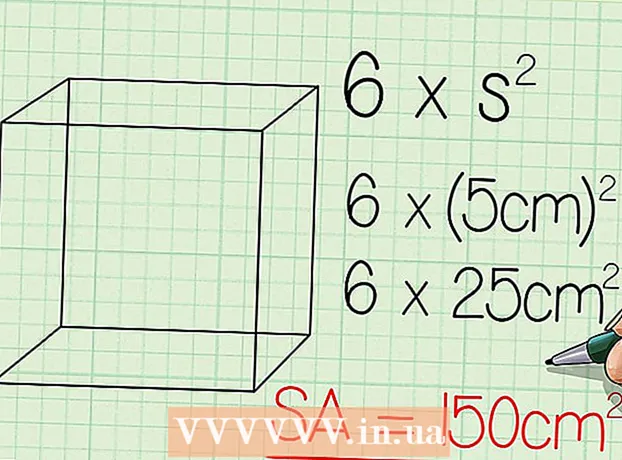作者:
Peter Berry
创建日期:
19 七月 2021
更新日期:
1 七月 2024

内容
您可以使用USB可移动存储设备将音乐从一台计算机快速复制到另一台计算机。这是与朋友共享音乐或在支持USB的音频设备上听音乐或仅创建备份的便捷方法。如果USB驱动器无法正常工作,则需要对其重新格式化。
脚步
方法1之4:Windows 10和8
将USB插入计算机上的USB端口。 尝试直接在计算机上使用端口。避免使用扩展端口,因为它会减慢数据传输的速度。
- 当USB驱动器连接到计算机时,Windows会通知您,并且会出现一个“自动播放”窗口。您可以关闭“自动播放”窗口。
- 如果这是您第一次将USB插入计算机,则Windows可能会安装一些驱动程序。该过程可能需要几分钟。

打开“此PC”(This PC)窗口。 在Windows 10上,单击Windows按钮并选择文件资源管理器。 Windows 8用户可以右键单击Windows按钮并选择“文件资源管理器”,或键入 ⊞赢+Ë.
找到USB驱动器。 USB驱动器将出现在窗口的“设备和驱动器”部分。- 如果看不到USB驱动器,请参阅本文末尾的故障排除。
记住与USB驱动器相对应的字母。 您可以在驱动器旁边的方括号中找到该符号,例如“(E :)”或“(F :)”。记住驱动器号将有助于简化文件传输。

检查驱动器上的可用空间量。 驱动器的可用空间决定了可以存储在其中的音乐文件的数量。您可以在驱动器正下方签出内存。- MP3文件的平均大小约为3-5 MB,但取决于文件的长度和质量。有关可以存储的歌曲数量的估计,请参阅本文末尾的图表。
- 您可以通过右键单击并选择“格式化”来快速擦除USB闪存驱动器上的任何内容。开始格式化过程,驱动器上的所有内容都将被删除。
找到要复制到USB驱动器的音乐文件。 音乐文件可以存储在计算机上的许多位置:
- 许多程序存储在“音乐”文件夹中。
- 如果您从网络上下载音乐,则该文件通常存储在“下载”文件夹中。
- 在Windows Media Player中,右键单击库中的文件,然后选择“打开文件位置”以打开包含该文件的文件夹。
- 在iTunes中,右键单击库中的歌曲,然后选择“在Windows资源管理器中显示”以打开包含歌曲的文件夹。
- 您可以在Windows上搜索“ mp3”,以找到计算机上的所有MP3文件。打开“开始”菜单,然后键入“ mp3”以开始搜索。
选择所有要复制的文件和文件夹。 您可以同时将多个文件和文件夹发送到USB驱动器。单击并拖动选择对话框,或按住键 Ctrl 并单击要选择的每个文件。你可以按一下 Ctral+一种 选择当前目录中的所有内容。
- 右键单击并选择“属性”,以检查所选文件的大小。确保选择的大小小于USB拇指驱动器上的可用空间。
- 您会发现将所有音乐文件移动到计算机上的一个位置并将它们整理到一个文件夹中会更容易。您可以同时复制所有文件夹和文件。
右键单击选择。 出现一个新菜单。
选择“发送到”,然后选择USB驱动器。 在此步骤中,如果您记住与USB驱动器相对应的符号或字母,则非常方便。通常,您会在目标列表的底部看到USB驱动器。
等待文件复制。 您刚选择的文件将被复制到USB。复制时间取决于USB速度和计算机的文件数量。
- 原始文件不会被删除。机器将在USB上复制每个文件。
- 如果收到一条消息,提示USB已满,则表明您选择的文件多于可用USB空间。尝试使用更少的文件重复该过程。
单击系统托盘中的“安全删除硬件”按钮。 此按钮带有带复选标记的USB插头图标。如果看不到此选项,请展开系统托盘中的隐藏图标。当您单击此处时,将显示连接到计算机的USB驱动器列表。
单击USB以安全地删除设备。 这是断开USB与系统的连接的操作,使您可以安全地卸下USB驱动器而不会损坏数据。
从计算机上卸下USB。 您的音乐文件现在已安全存储在USB上。广告
方法2之4:Windows 7和更早版本
插入要使用的USB。 直接在计算机上使用USB端口。通过扩展USB端口连接可能会降低数据传输速度或连接问题。
- 如果之前尚未禁用,则将显示“自动播放”窗口。您可以选择“打开文件夹以查看文件”或继续打开文件,而无需使用“自动播放”窗口。
- 如果您以前从未连接过USB驱动器,则Windows可以安装一些驱动程序。
打开“计算机”窗口。 您可以在开始菜单中查看或按键 ⊞赢+Ë。同时,您可以在桌面上看到快捷方式。在Windows XP上,此选项称为“我的电脑”。
找到USB驱动器。 您可以在窗口中看到“具有可移动存储的设备”项。可以使用制造商或型号名称来命名USB驱动器,也可以仅以“可移动磁盘”命名。
记住USB的名称和字母。 这将使发送文件更加容易。驱动器号显示在驱动器号后的括号内。
检查驱动器上的可用空间量。 驱动器下方的栏将显示有多少可用空间。了解了可用空间后,您可以估计驱动器上可以存储的文件数量。
- 有关可以存储在设备上的文件数量的估计值,请参阅文章末尾的图表。
找到您要复制的音乐文件。 使用Windows资源管理器找到要复制的音乐文件。音乐通常存储在不同的位置,具体取决于媒体播放器的设置。
- Windows使用“音乐”文件夹作为许多程序的默认存储位置。
- 在线下载的音乐通常存储在“下载”文件夹中。
- 如果使用Windows Media Player,则可以右键单击库中的歌曲,然后选择“打开文件位置”以查看包含该文件的文件夹。
- 如果使用iTunes,请右键单击歌曲,然后选择“在Windows资源管理器中显示”。
选择要复制的文件和文件夹。 您可以通过单击在窗口中复制任何内容。您可以拖动选择对话框,按键 Ctrl+一种 选择所有文件或按住键 Ctrl 然后单击每个文件以将其选中。
检查所选文件的大小。 右键单击选择,然后选择“属性”。此选项使您可以查看所选文件的总大小,以与可用的USB空间进行比较。
右键单击并选择“发送到”,然后选择USB驱动器。 您可以通过名称和字母轻松识别USB驱动器。
等待音乐复制。 所需时间取决于要复制的文件数,USB驱动器和计算机的速度。复制时,请勿从设备上移除USB。
单击系统托盘中的“安全删除硬件”。 这是屏幕右下角时钟旁边的图标行。如果没有看到图标,请单击箭头以显示所有图标。
从“安全删除硬件”菜单中选择USB驱动器。 这是从计算机上断开USB连接的操作,使您可以安全地删除USB驱动器而不会损坏文件。广告
方法3之4:Mac
将USB插入Mac上的USB端口。 避免使用扩展USB端口,因为它可能会降低数据传输速度。您应该看到USB驱动器出现在屏幕上。
- 如果没有出现USB,请阅读下面的“故障排除”部分。
打开iTunes或Finder。 如果使用iTunes,则可以通过此程序将音乐快速复制到USB闪存驱动器。如果您不使用iTunes,则过程类似,但是您必须在Finder中手动找到音乐文件。
在iTunes资料库中选择要复制的文件。 您可以复制整首歌曲或专辑,但不能复制播放列表。你可以按住键 ⌘命令 选择多个文件或按键 ⇧移位 选择一个文件数组。
- 如果使用Finder,请打开包含要复制音乐的文件夹,然后选择要复制的文件和文件夹。
将所选内容拖到屏幕上的USB图标。 文件将被传输到USB。原始文件不会被删除。
- 如果要从Finder移动文件,请按住键 ⌥选项 同时将它们拖到USB驱动器。原始文件仍保存在计算机上,USB上的数据是副本。如果使用iTunes,则无需执行此操作。
等待数据传输。 如果要复制很多音乐文件,则可能要花费很长时间。
将USB拖到废纸.。 完成数据传输后,将USB拖到垃圾桶以安全断开连接。
从Mac上卸下USB。 将USB图标拖到废纸后,您可以从计算机上卸下USB,而不必担心数据损坏。广告
方法4之4:解决问题
尝试使用其他USB端口。 很多时候,USB端口已损坏,因此USB驱动器无法工作,请尝试将设备插入计算机上的其他端口。
- 避免使用USB扩展端口,因为它可能会降低数据传输速度。
在另一台计算机上尝试USB。 如果将USB闪存驱动器插入另一台计算机时出现问题,则问题出在您的计算机以及如何将设备连接到计算机上。您应该尝试更新或重新安装USB驱动程序,否则USB可能已损坏。
在“磁盘管理”(Windows)或“磁盘工具”(Mac)中寻找USB。 尽管未显示USB闪存驱动器,但它可能仍已连接到系统。如果在“磁盘管理”或“磁盘工具”中看到USB闪存驱动器,则可以对其进行格式化和使用。
- Windows-按键 ⊞赢+[R 和类型 diskmgmt.msc。在窗口顶部的设备列表中或窗口底部的卷视图中找到USB驱动器。
- Mac-在“应用程序”中打开“实用程序”文件夹,然后运行“磁盘实用程序”。在窗口左侧的驱动器列表中查找USB驱动器。
当驱动器出现在“磁盘管理”或“磁盘工具”中时,请对其进行格式化。 如果驱动器出现在驱动器实用程序中,则该设备很可能不是与操作系统兼容的格式。使用exFAT文件系统格式化驱动器可让您在Windows和Mac上使用USSb。格式化期间,存储在USB中的所有数据将被删除。
- Windows-在“磁盘管理”中的驱动器上单击鼠标右键,然后选择“格式化”。选择“ exFAT”文件系统,因为它是与大多数计算机和设备兼容的格式。
- Mac-选择USB密钥,然后单击“擦除”标签。在“格式”菜单中选择“ ExFAT”,然后单击“格式”按钮。
确保您没有尝试过多复制。 如果收到消息说可用空间不足,则说明您正在复制太多。确保USB闪存驱动器有足够的内存来存储您选择的文件。请注意,实际内存通常小于广告内存。以下是可以在每台设备上存储的歌曲的最大数量及其各自容量的列表。广告