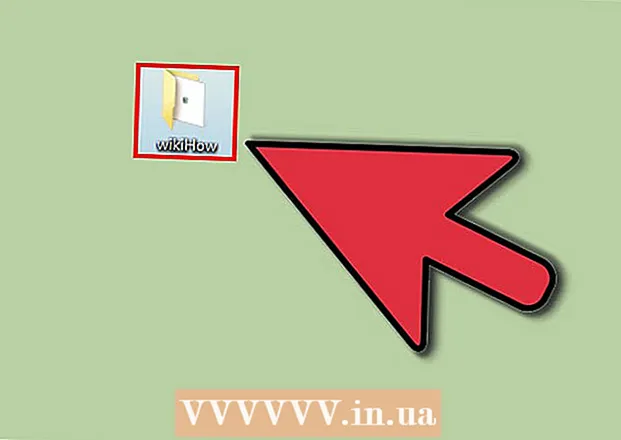作者:
Peter Berry
创建日期:
13 七月 2021
更新日期:
23 六月 2024

内容
本文是有关如何将照片从Android手机或平板电脑传输到计算机的文章。您可以在Windows和Mac计算机上通过Google相册和USB电缆进行此操作。如果在Mac上使用USB电缆,则需要使用Android File Transfer程序。
脚步
方法1之3:使用Google相簿
. 如果按钮处于关闭位置,则您将触摸它以启用照片备份模式。因此,Android照片将上传到Google相册。
. 单击屏幕左下角的Windows徽标。

. 单击“开始”窗口左下角的文件夹图标。通过此操作,文件浏览器窗口将出现在屏幕上。
在屏幕的右上角,输入 android文件传输,然后单击“ Android文件传输”图标。

双击“内部存储”或“ SD卡”文件夹。 您打开的文件夹会有所不同,具体取决于保存要移动的照片的位置以及Android设备上可用的存储类型。
双击“ DCIM”文件夹。 您将在此处看到另一个文件夹。
双击“相机”文件夹。 这是Android照片的存储位置。这将向您显示保存在Android上的照片列表。
- 如果照片已保存在相册中,则必须先打开另一个文件夹,然后再继续。
在Android上选择照片。 单击并拖动您要传输到计算机的图片以选择它们。您也可以按住键 ⌘命令 同时单击每张照片以分别选择多张图像。
请点击 编辑 (编辑)。 这是Mac屏幕左上角的菜单。您将在此处看到一个菜单。
请点击 复制 (复制)。 此选项位于菜单顶部附近 编辑。执行该操作后,将复制所选的图像。
- 如果要将数据传输到Mac时在Android上删除文件,请单击 切 (切)。
打开查找器。 单击Mac的“ Dock”部分中的蓝脸应用程序。屏幕上将出现一个新窗口。
选择一个保存文件夹。 点击一个文件夹(例如 我所有的档案 (位于“我的所有文件”中)位于“查找器”窗口的左侧,以选择作为保存照片的文件夹。
请点击 编辑,然后选择 粘贴项目 (粘贴文件)。 这样,您的照片将从Android复制到Mac。
- 如果你选择 切 代替 复制您的照片将在Android上删除。
忠告
- 使用Google相册是将照片传输到计算机的最简单方法,但是与在计算机上使用USB电缆和“剪切”功能相比,在Android上删除照片的过程可能更加费力。
警告
- 在转移到计算机之前,请勿在Android上删除照片。