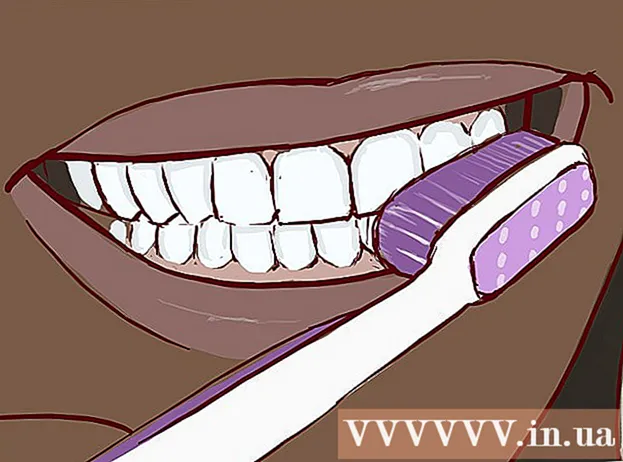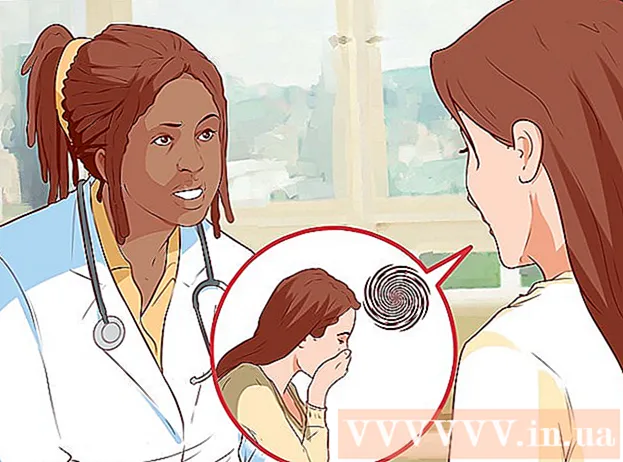作者:
Randy Alexander
创建日期:
26 四月 2021
更新日期:
1 七月 2024




请点击 结 .选项...。这将允许您调整要创建的PDF文件设置。

- 选择转换后的内容后,在“确定”按钮上单击鼠标。

选择优化(可选)。 在“选项...”按钮上方,您可以选择如何优化PDF。除非电子表格太大,否则大多数人会选择“标准”。


- 您无法直接将其编辑为PDF文件,因此,如果需要进行更改,则必须在Excel中对其进行编辑,然后创建一个新的PDF。
方法2之2:使用Excel 2011(对于Mac)

确保所有工作表的页眉和页脚均相同(可选)。 如果每页的标题和页脚相同,则Excel 2011程序仅允许将所有页面保存为PDF文件。否则,每个工作表将另存为单独的PDF文件,但是您也可以轻松地将单独的文件合并在一起。- 选择工作簿中的所有工作表。单击第一个工作表的选项卡,按住Shift键,然后单击最后一个工作表的选项卡以选择所有工作表。
- 单击布局选项卡,然后单击“页眉和页脚”。
- 单击“自定义页眉...”按钮和“自定义页脚...”以编辑所有工作表的页眉和页脚。
选择要转换为PDF的电子表格部件(可选)。 如果您只想将电子表格的一部分转换为PDF,请立即选择该部分。如果不是,请参考下一步。
- 请注意,从PDF转换回Excel并不容易,但是这种方法将有助于保护您的原始文件。
在“文件”菜单上单击鼠标,然后选择“另存为”。 选择要保存文件的位置的路径并为其命名。
点击格式下拉菜单,然后选择“ PDF”。 这将使您可以将工作簿的副本另存为PDF。
选择要包含在PDF文件中的内容。 在窗口底部,您可以在“工作簿”(工作表),“表格”(工作表)或“选择”(部分)之间进行选择。
点击。救 创建PDF文件。 如果标题不匹配,则每个工作表都会生成自己的PDF文件。请注意,即使标题和页脚完全匹配,有时也会发生这种情况。
合并单独的PDF文件(如果需要)。 如果转换生成单独的PDF,则可以使用Finder轻松将这些文件合并在一起。
- 打开包含PDF文件的文件夹,然后选择要合并的所有文件。
- 单击文件菜单,然后选择“创建”→“将文件合并为单个PDF”。
查看PDF文件。 双击PDF文件将其打开。这将在“预览”中打开文件,使您可以在发送文件之前先查看文件。您无法直接编辑为PDF文件,因此,如果需要进行更改,则必须在Excel中进行编辑,然后重新创建新的PDF文件。广告