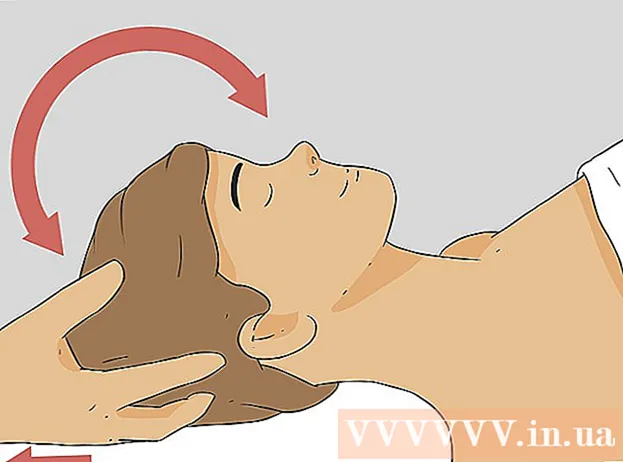作者:
Peter Berry
创建日期:
13 七月 2021
更新日期:
1 七月 2024

内容
本文向您展示如何将从iPhone拍摄的照片复制到Mac。为此,您可以使用Mac上可用的“照片”或“图像捕获”应用程序传输照片,使用AirDrop传输照片,或将iPhone照片与iCloud同步,然后将其下载到Mac。请注意,如果您选择使用iCloud,则必须有足够的iCloud空间来存储所有iPhone照片。
脚步
方法1之3:使用“照片”应用
(共享),并在屏幕的左下角显示箭头菜单。
通过选择带有灰色齿轮图标的应用程序来设置iPhone。

在“ iCloud照片库”旁边变为绿色
. 这样,iPhone中的照片将被上传到iCloud。
- 上传照片的时间取决于照片数量,因此请确保您的iPhone已充满电(或正在充电)并具有Wi-Fi连接。
- 如果要节省iPhone上的空间,请选择 优化iPhone存储 询问时(优化iPhone内存)。
- 您可以通过点击此页面上的“我的照片流”滑块来确保将来的照片上传到iCloud。

在Mac上。 单击屏幕左上角的Apple徽标,您将看到出现的选项列表。
带有“系统偏好设置”窗口左侧的云图标的iCloud。
请点击 选件 页面顶部附近“照片”标题右侧的(选择),屏幕将显示一个新窗口。

打开照片同步模式。 选中“ iCloud照片库”和“我的照片流”框,以确保将iPhone中的照片传输到Mac。
点击按钮 完成了 窗口底部的蓝色(完成)以保存更改。 现在,您可以在“照片”应用中查看iPhone的照片,但是要等一会儿,照片才能完全显示。广告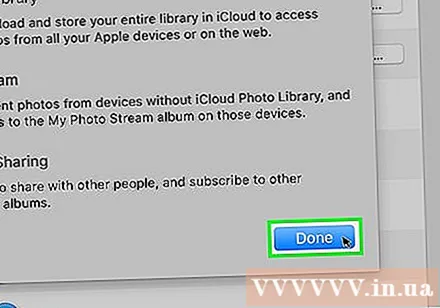
忠告
- 如果您只想传输几张照片,则可以随时通过iMessage将其发送给自己,然后在Mac的“消息”应用程序中打开并保存这些照片。
- 上述方法的替代方法是使用OneDrive或Google Drive之类的云存储服务上传照片,然后在需要时将其下载到Mac。
警告
- 照片通常会占用大量空间。如果您的Mac没有足够的空间,则可以使用iCloud存储来保存照片,或使用Image Capture通过该选项将照片传输到外部存储。 其他... (其他)。