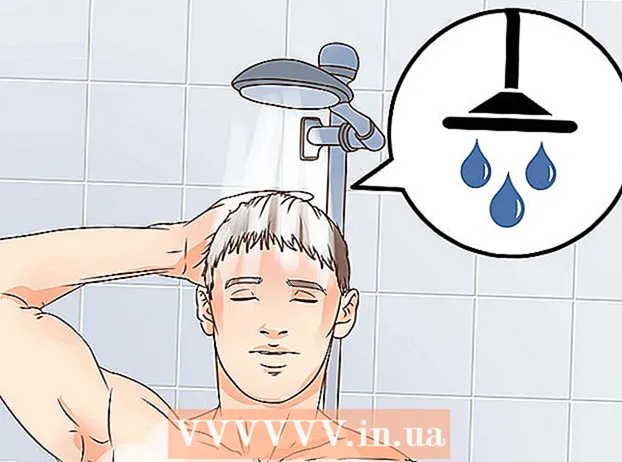作者:
Laura McKinney
创建日期:
7 四月 2021
更新日期:
26 六月 2024

内容
VirtualBox允许创建能够运行多个操作系统的虚拟计算机,而无需双启动模式或硬件配置。安装VirtualBox并不太复杂,大部分时间都花在了安装标准操作系统上。有关如何安装VirtualBox和操作系统的信息,请参见下面的步骤1。
脚步
第3部分的第1部分:安装VirtualBox
下载VirtualBox。 您可以从开发人员的网站完全免费下载Oracle的VirtualBox。需要下载与操作系统兼容的版本。
- Linux操作系统有很多选项。选择适合Linux的软件包,或者如果在列表中没有看到Linux,则使用“所有发行版”选项。

安装VirtualBox程序。 如果您使用的是Windows,请双击安装文件,然后按照提示进行操作。如果使用Mac,请打开您刚刚下载的DMG文件,然后将VirtualBox文件拖到Applications文件夹中。- 在Windows安装过程中,请保留默认设置。

启动程序。 VirtualBox允许您管理多个虚拟机并轻松创建新虚拟机。您可以直接在安装程序上运行VirtualBox,也可以从桌面上的图标启动。广告
第2部分,共3部分:创建虚拟机
收集安装光盘。 创建虚拟机时,需要像平常一样安装操作系统。这意味着如果要在虚拟机上安装它,则需要操作系统安装盘。
- 如果下载安装光盘的ISO文件,则可以将内容刻录到空白DVD或直接从ISO文件安装。

选择“新建”按钮。 这允许向导打开虚拟机创建过程。
确定操作系统。 在向导的第一个屏幕上,要求您命名新虚拟机并选择要安装的操作系统。从“类型”菜单中选择操作系统,然后在“版本”菜单中选择兼容版本。
- 例如,如果要安装Windows 7,则必须在“类型”菜单中选择“ Microsoft Windows”,然后在“版本”菜单中选择“ Windows 7”。
- 如果要安装操作系统的64位版本,请确保在“版本”菜单中选择64位选项。
RAM设置。 您需要指定虚拟机的RAM数量。 VirtualBox会自动选择操作系统的最小大小,但是您可以任意增加或减少它。
- 您可以选择与用于安装操作系统的内存数量相等的RAM数量。
- 不要选择最大值,因为在运行虚拟机时,该最大值将不再适用于常规操作系统。
创建虚拟硬件。 虚拟机需要虚拟硬盘驱动器才能安装操作系统和程序。该虚拟硬盘驱动器是在计算机的可用空间上创建的。 VirtualBox将根据操作系统设置适当的大小,您可以自行调整。
- 确保虚拟硬盘驱动器有足够的可用空间来安装操作系统。检查操作系统规格,以确定所需的最小空间量。
- 请记住,所有安装的程序都将写入虚拟硬盘驱动器的内存,因此请相应地进行计划。
- 最常见的虚拟硬盘驱动器格式是VDI(VirtualBox映像磁盘)。
开始安装操作系统。 配置虚拟机后,向导将关闭并进入VirtualBox主屏幕。双击左侧菜单中的新设备以首次启动。
- 将会出现一个新向导,以帮助开始安装操作系统。
- 如果要从光盘安装,请将光盘插入计算机并选择“主机驱动器”,然后从下拉菜单中选择相应的驱动器号。
- 如果要从映像文件安装,请单击文件夹图标以在计算机上访问它并开始安装。
安装操作系统。 选择安装方法后,将开始该过程。安装类似于在普通计算机上安装操作系统。阅读与所使用的操作系统相对应的说明,以了解更多详细信息:
- Windows 8
- Windows 7的
- Windows Vista
- Windows XP
- OS X
- Linux Mint
- Ubuntu Linux
第3部分,共3部分:使用虚拟机
启动虚拟机。 安装操作系统后,虚拟机即可运行。双击VirtualBox主页左侧菜单中的计算机以启动虚拟机。虚拟机将启动并加载已安装的操作系统。
- 虚拟机在一个窗口中运行。无论虚拟机窗口位于何处,任何键入或单击操作都将影响虚拟机,但不会影响真实计算机。
- 您可以通过在VirtualBox窗口中右键单击计算机,然后选择“在桌面上创建快捷方式”来创建桌面快捷方式。
关闭虚拟机。 您有几个关闭选项,它们对虚拟机的影响不同。当您点击屏幕右上角的“ X”时,您会看到一些选项:
- 保存计算机状态-这使您可以在关机时保存虚拟机状态。程序将以其当前状态保存,并且在打开计算机电源时将还原所有内容。
- 信号关闭-使用此选项可以关闭虚拟机信号的电源,当您按下真实计算机上的电源按钮时,该信号将关闭。
- 关机-此选项可在关闭机器电源时关闭机器电源。内容将不会保存。
捕获虚拟机。 VirtualBox允许您复制计算机的确切状态,并随时返回该状态。当尝试检查软件或重新配置机器时,这非常有用。
- 您可以通过单击“机器”菜单并选择“拍摄快照”来拍摄照片。快照将添加到VirtualBox菜单左侧的虚拟机簿中。
- 您可以通过右键单击快照然后选择“恢复”来恢复快照。从拍摄图像开始对虚拟硬盘所做的更改将不再恢复。