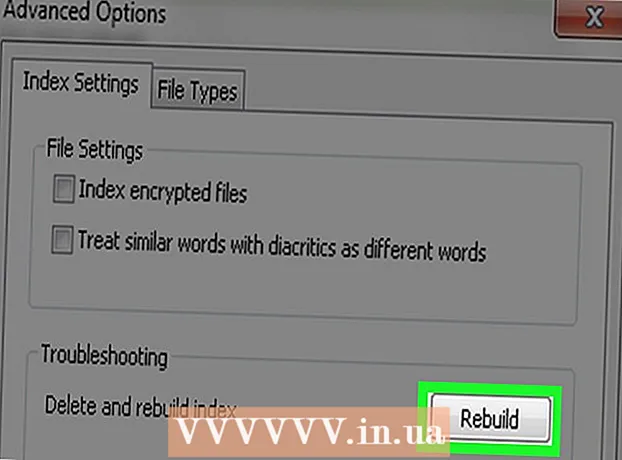作者:
Robert Simon
创建日期:
17 六月 2021
更新日期:
1 七月 2024

内容
此WikiHow教您如何在SD存储卡和计算机之间来回传输数据。您可以在数码相机,电话,平板电脑和大多数计算机上使用SD卡。
脚步
方法1之3:在Android上
齿轮图标位于Android设备的Drawer应用中。
- 您也可以用两根手指从屏幕顶部向下滑动,然后点按齿轮图标以打开“设置”。
. 单击屏幕左下角的Windows徽标。

. 单击“开始”窗口左下方的灰色文件夹图标。 “文件资源管理器”窗口将打开。
选择SD卡。 单击“文件资源管理器”窗口左侧的存储卡名称。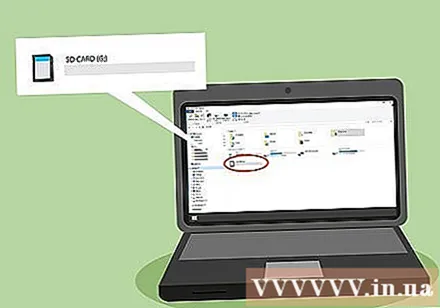
- 如果找不到存储卡,请单击 这台电脑然后,双击页面中间“设备和驱动器”标题下方的SD卡名称。

查看SD卡中的文件。 您可以向下滚动页面上的文件和文件夹以进行查看,或双击文件/文件夹以将其打开。
将文件从SD卡传输到计算机。 为此,您:
- 选择要移动的文件或文件夹。
- 点击卡片 家 (主页)。
- 请点击 搬去
- 请点击 选择位置... (选择位置...)
- 单击桌面上的文件夹(例如 桌面).
- 请点击 移动

将文件从PC传输到SD卡。 该过程类似于将数据从SD卡传输到计算机。为此,您:- 选择要移动的文件或文件夹。
- 点击卡片 家.
- 请点击 搬去
- 请点击 选择位置...
- 点击SD卡名称。
- 请点击 移动
格式化SD卡. 如果SD卡无法打开或无法接收传输的文件,则重新格式化可能会对其进行修复或使存储卡与您的计算机兼容。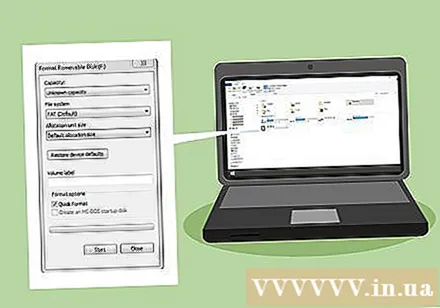
- 格式化后,SD卡上的所有文件将被删除。
取出SD卡。 点击标记 ^ 在Windows桌面的右下角,单击带有复选标记图标的闪存驱动器,然后单击 弹出NAME 当出现选项。这样可以确保从计算机中取出存储卡时不会丢失数据。广告
方法3之3:在Mac上
将SD卡插入计算机上的存储卡读取器插槽。 如果计算机没有读卡器,则可以购买通过USB连接的外部存储卡读卡器。
- MicroSD卡应与存储卡读取器一起使用,以适合大多数常见的SD卡插槽。
- 许多Mac计算机没有SD卡读取器插槽。
打开查找器。 单击Mac桌面底部的Dock栏中的蓝色图标。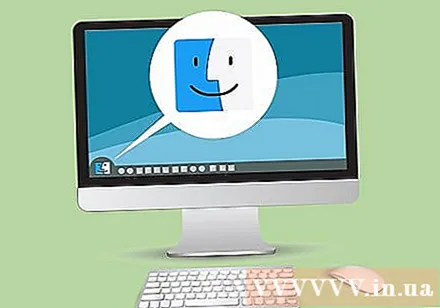
在Finder窗口的左侧窗格中,在“设备”标题下,单击SD卡的名称。 存储卡上的内容将出现在Finder主窗口中。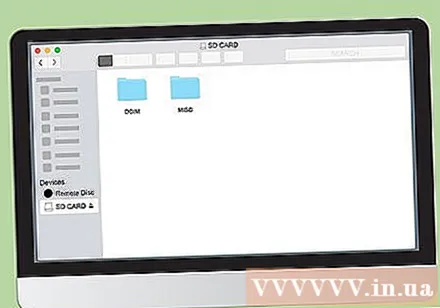
查看SD卡上的内容。 您可以在Finder主窗口中滚动浏览存储卡上的文件和文件夹,或双击文件/文件夹以将其打开。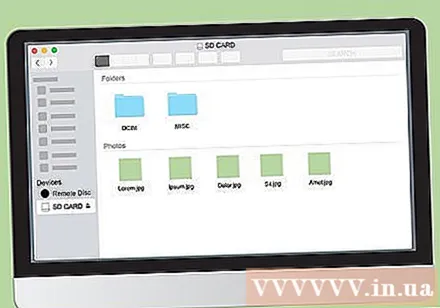
将文件从SD卡传输到Mac计算机。 为此,您: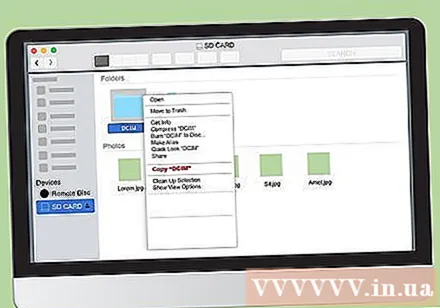
- 在Finder主窗口中选择一个文件或文件夹。
- 请点击 编辑 (编辑)
- 请点击 切 -切(或 复制 -复制)
- 单击目标文件夹。
- 请点击 编辑,然后点击 粘贴项目 好 粘贴项目 (粘贴内容)。
将Mac上的文件传输到SD卡。 为此,您: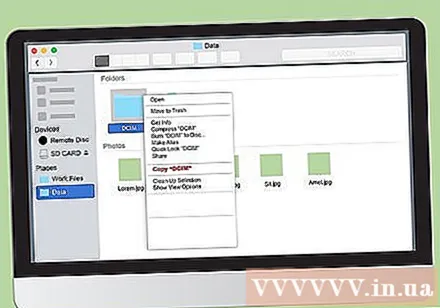
- 单击Finder左侧的文件夹。
- 在主查找器窗口中选择文件或目录
- 请点击 编辑
- 请点击 切 (要么 复制)
- 单击目标文件夹。
- 请点击 编辑,然后来了 粘贴项目 好 粘贴项目.
格式化SD卡. 如果SD卡无法打开或无法接收传输的文件,则重新格式化可能会对其进行修复或使存储卡与您的计算机兼容。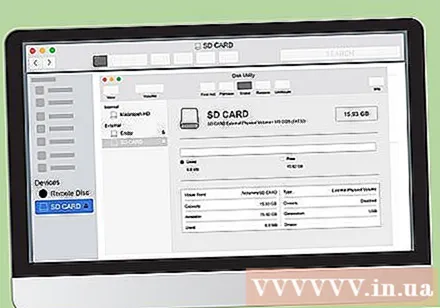
- 格式化后,SD卡上的所有文件将被删除。
取出SD卡。 单击Finder窗口左侧边栏中SD卡名称右侧的三角形“弹出”图标。当您从计算机中取出SD卡时,这将防止SD卡中的文件受到影响。广告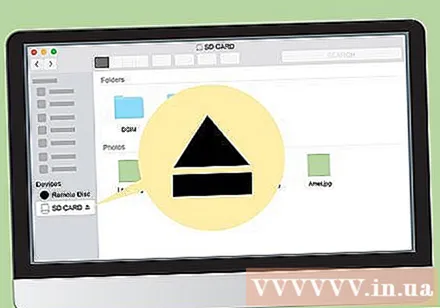
忠告
- 在相机中使用SD卡时,该存储卡将插入相机机身上的专用插槽中。插槽位置取决于型号,因此您需要查看相机的使用说明书以了解SD卡的位置。
警告
- 请勿在未备份必要数据的情况下格式化SD卡。