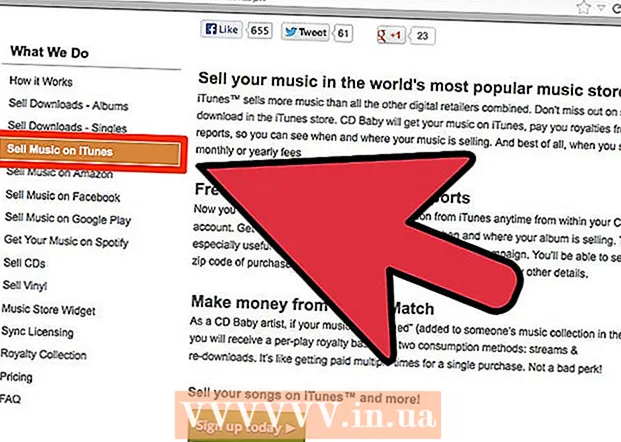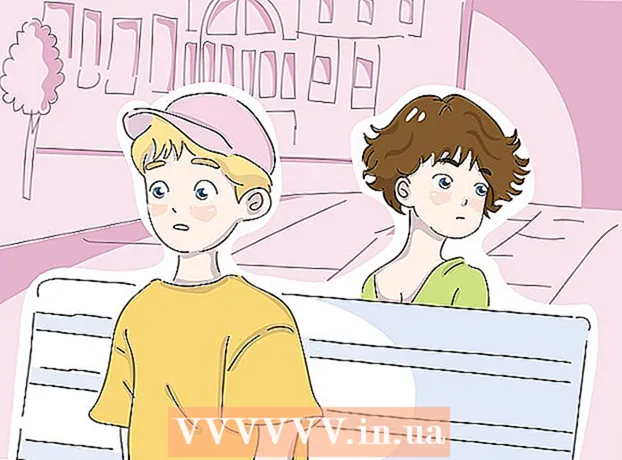作者:
Randy Alexander
创建日期:
3 四月 2021
更新日期:
1 七月 2024

内容
如果您在自己的Android设备上添加了电子邮件帐户,则可以使用该帐户发送刚用Android相机拍摄的照片。如果尚未将电子邮件帐户添加到设备,则可以在“设置”(“设置”)中继续。添加帐户后,您可以共享“照片”应用或“图库”中的照片,也可以将文件直接附加到电子邮件正文中。
脚步
第3部分(共1部分):将电子邮件帐户添加到Android设备
打开设备的“设置”应用。 从您的Android设备通过电子邮件发送照片之前,您需要确保已登录自己的电子邮件帐户。在“设置”应用上执行此操作。
- 如果您已将电子邮件帐户添加到设备,请参阅下一部分。

请点击 “帐户”。 此选项在“个人”部分中。
请点击 “新增帐户”。 任务通常显示在屏幕底部。

选择“电子邮件”,“邮件”或“ Google”。 如果您要添加的电子邮件帐户不是Gmail,请选择“电子邮件”。如果要添加Gmail帐户,请选择“ Google”。
输入帐户详细信息。 单击“电子邮件”后,将提示您选择电子邮件提供者。从列表中选择,如果未列出提供者,则单击“其他”。如果您有Hotmail帐户,请选择“ Outlook.com”。选择帐户类型后,在出现提示时输入您的用户名和密码。按照屏幕上的说明完成配置您的电子邮件帐户。广告
第2部分(共3部分):从Gallery或Photos应用发送照片

打开图库或照片应用程序。 此应用程序包含您存储在设备上的所有照片。
按住要发送的第一张照片。 这将选择图像并将其置于选择模式。
- 如果这不允许您选择多张照片,则可能需要在选择图像之前按“共享”按钮。此操作因设备而异。
点按您要发送的另一张照片。 打开“选择”模式后,单击要选择添加和发送的每张照片。
- 尝试在每封电子邮件中发送不超过五张图片。许多电子邮件服务不允许用户接收太大的电子邮件。每封电子邮件将您的图像限制为仅五张图像将有助于确保任何人都可以接收它。
选择照片后,单击“共享”按钮。 选择照片后,单击“共享”按钮。此按钮通常位于屏幕顶部,并在每个点都有一个“ <”符号和一个点。
从应用程序列表中选择一个电子邮件应用程序以进行共享。 单击共享按钮时,应用程序列表将出现在新窗口中。在此列表上向下滚动以找到“电子邮件”按钮。点击它之后,电子邮件应用程序将随新邮件一起打开。
- 如果您使用Gmail应用程序而不是电子邮件,请从列表中选择“ Gmail”。
如果出现提示,请选择图片尺寸。 根据您要共享的设备和电子邮件客户端的不同,您可能需要调整照片的大小。从给定的选项中选择一个单词。较小的照片将适用于连接性较差的收件人,但在宽屏上查看时图像质量会下降。
- 如果您是通过Google相册应用共享的,则系统会提示您通过电子邮件发送完整尺寸的照片,或创建一个收件人可以打开的链接。如果您要发送的照片超出电子邮件允许的数量,则可以使用链接。
- 调整照片大小的选项会因您的设备以及“图库”或“照片”应用程序而异。
撰写邮件并添加地址。 选择“电子邮件”应用程序后,您将进入“撰写邮件”窗口。您选择的照片将被添加为电子邮件附件。在顶部输入电子邮件文本和收件人信息。
发照片。 撰写电子邮件并添加发件人后,单击“发送”按钮以发送电子邮件。您必须连接到Wi-Fi或移动网络才能发送电子邮件。
- 由于图像通常需要一段时间才能上传,因此发送电子邮件可能需要几分钟。
第3部分(共3部分):使用Gmail应用或电子邮件附加照片
打开您的电子邮件客户端。 您可以在应用程序上直接将照片附加到电子邮件内容。要继续,请打开电子邮件或Gmail应用。
撰写新邮件。 通过按“新建”按钮在应用程序中启动新电子邮件。此选项通常带有铅笔图标或“ +”号。
单击附加按钮。 打开“撰写邮件”屏幕后,按“附加”按钮。选项具有回形针图标,通常位于屏幕顶部。根据您使用的电子邮件应用程序,您可能还需要先按you打开菜单。
找到您要附加的照片。 当您按下附加按钮时,通常会在屏幕底部显示一个新菜单。您需要点击“图片”或“图片”以查看保存在设备上的图片。
- 点击“相机”按钮,用相机拍摄新照片并直接附加。
选择您要附加的照片。 画廊出现后,您可以单击照片以将其选中。有些电子邮件程序允许您一次仅选择一张照片,而另一些电子邮件程序则允许您点击多张照片以一次选择它们。
- 选择照片后,单击“确定”或“✓”。
完成撰写电子邮件。 附加照片后,照常编写电子邮件。不要忘记输入要将照片发送到的收件人的姓名。
发送电子邮件。 电子邮件准备就绪后,您可以单击发送按钮图像信封。您必须连接到Wi-Fi或移动网络才能发送电子邮件。带有很多图片的电子邮件可能需要几分钟才能发送。广告
忠告
- 每封电子邮件最多只能发送五张照片。这有助于确保电子邮件发送正确,并且其他人将收到照片。
- 根据双方的电子邮件服务,电子邮件可能需要很长时间才能到达收件人。