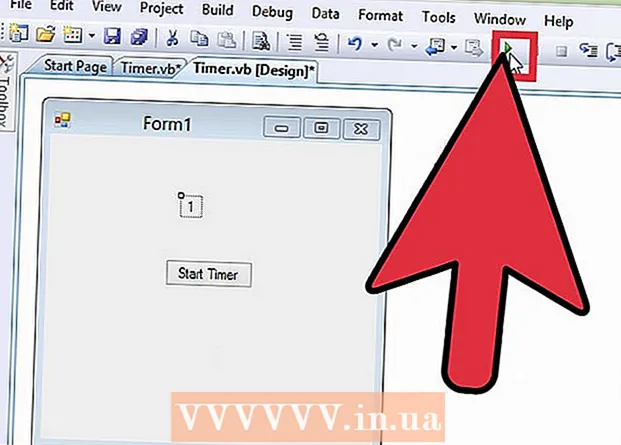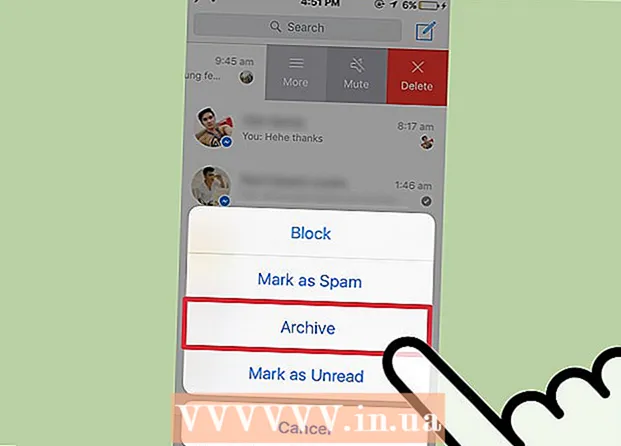作者:
Monica Porter
创建日期:
14 行进 2021
更新日期:
27 六月 2024

内容
如今,WikiHow教您如何在使用Windows或Mac计算机时压缩文件的图像,或清理Windows计算机上的编辑数据来减小PowerPoint演示文稿的大小。当前,没有选项可以在Mac上删除PowerPoint演示文稿的编辑数据。
脚步
方法1之3:在Windows计算机上压缩图片
双击图像。 格式化卡 格式 将显示在PowerPoint窗口的顶部。
- 如果您的PowerPoint文件尚未打开,则需要首先双击该文件以将其打开。
- 双击哪个图像都没有关系,因为它们都将在单独的选项卡中打开。

请点击 压缩图片 (图像压缩)。 此选项位于卡的正下方 转场。将会弹出一个窗口。
取消选中“仅适用于此图片”框(仅适用于此图片)。 这是第一个选项,位于“压缩图片”窗口的顶部。禁用此选项将确保幻灯片显示中的所有图像都被压缩。

点击一个选项 电子邮件(96 ppi) 位于“压缩图片”窗口底部附近。
请点击 好. 压缩设置将应用于PowerPoint文件中的所有图像,从而减小了文件的整体大小。广告
方法2之3:在Mac上压缩图片

点击动作 文件 位于屏幕顶部菜单栏的左侧。- 如果您的PowerPoint文件尚未打开,则需要首先双击该文件以将其打开。
请点击 减少档案大小 (减小文件大小)。 此选项位于下拉菜单的底部。
请点击 图像质量 (画面质量)。 将会出现另一个下拉菜单。
请点击 最适合发送电子邮件 (适用于发送电子邮件)。 此选项将PowerPoint文件中所有图像的质量降低到96 ppi,通常低于大多数默认图像分辨率。
勾选方块 从图片中删除裁剪区域 (从图像中删除裁剪区域)。 这将确保从幻灯片放映中删除所有未使用的数据。
勾选方块 该文件中的所有图片 (此文件中的所有图像)。 此选项会将您所做的更改应用于幻灯片放映中的每个图像。
请点击 好. 您的PowerPoint文件大小将大大减少。广告
方法3之3:在Windows计算机上删除编辑数据
点击卡片 文件 在PowerPoint窗口的顶部选项行的左侧。
- 如果您的PowerPoint文件尚未打开,则需要首先双击该文件以将其打开。
点击卡片 选件 (可选)在窗口左侧下拉列表的底部。
请点击 高级 (高级)。 此操作位于选项左侧列的中心附近。
勾选方块 舍弃编辑数据 (消除编辑数据)。 此选项位于窗口中间的“图像大小和质量”标题的正下方。 PowerPoint演示文稿中的多余信息将被丢弃。
点击按钮 好 在窗口底部。
单击位于屏幕左上角的方形“保存”图标。 您所做的更改将被保存,并且“丢弃编辑数据”设置将应用于幻灯片放映,从而全面减小了文件大小。广告
忠告
- 使用JPEG图像文件而不是其他图像格式有助于减少幻灯片放映的整体大小。
- 格式化演示文稿时,在幻灯片中使用最小的默认背景图片将使您的文件比上传详细的背景图片小。
- 如果您无法将PowerPoint文件缩小到可以通过电子邮件发送的大小,则可以将文件上传到云服务(例如Google云端硬盘),然后通过电子邮件发送指向文件的链接。收件人将能够从Google云端硬盘下载文件。
警告
- 降低图像质量会导致PowerPoint演示文稿的整体质量发生巨大变化。