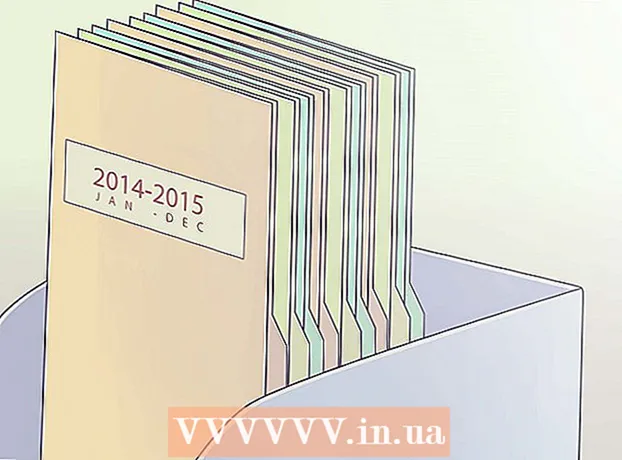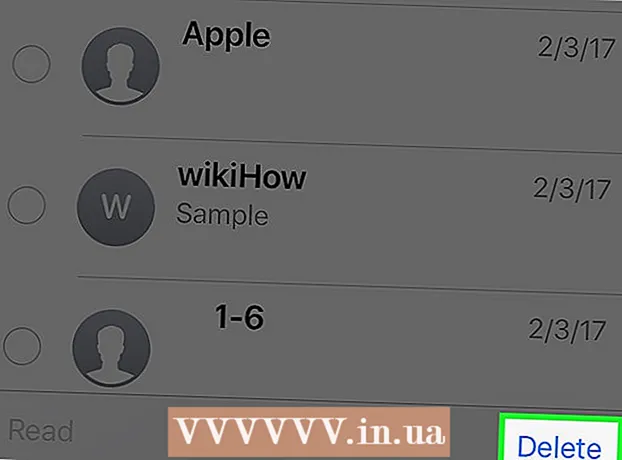作者:
Randy Alexander
创建日期:
25 四月 2021
更新日期:
24 六月 2024

内容
此WikiHow教您如何在Windows或Mac计算机上调整文本大小,以及如何在计算机的网络浏览器中调整文本大小。
脚步
方法1之6:在Windows计算机上
. 单击屏幕左下角的Windows徽标。
. 点击“开始”窗口左下方的齿轮图标。

发现者。 单击Mac的Dock栏中的蓝色人脸搜索器应用程序图标。
.
- 请点击 系统偏好设置... (系统自定义)在下拉菜单中。
- 请点击 一般 (一般)。
- 单击下拉框“边栏图标大小”。
- 单击一个尺寸(例如: 中 -中)。

.- 请点击 系统偏好设置....
- 请点击 辅助功能 (可访问性)。
- 请点击 放大.
- 选中“使用键盘快捷方式进行缩放”框(使用键盘快捷方式进行放大/缩小)。
- 使用组合键 ⌥选项+⌘命令+8 激活缩放功能,然后按 ⌥选项+⌘命令++ 放大和 ⌥选项+⌘命令+- 缩小。 广告
方法3之6:在Google Chrome上

谷歌浏览器。 单击或双击红色,黄色,绿色和蓝色的球形Chrome应用程序图标。- 注意:如果要调整Web浏览器的菜单选项的大小,则需要使用“放大镜”(Windows)或“缩放”(Mac)。
更改特定网页上的字体大小。 如果只需要放大/缩小网页,则可以使用键盘快捷键。这仅适用于您要放大/缩小的网站,然后,如果您清除浏览器的cookie,则可能需要重做操作:
- 转到要调整大小的网页。
- 按住 Ctrl (Windows)或 ⌘命令 (苹果电脑)。
- 按标记放大 + 同时按住键 Ctrl 要么 ⌘命令.
- 按标记缩小 - 同时按住键 Ctrl 要么 ⌘命令.
点击标记 ⋮ 在窗口的右上角。 将会出现一个下拉菜单。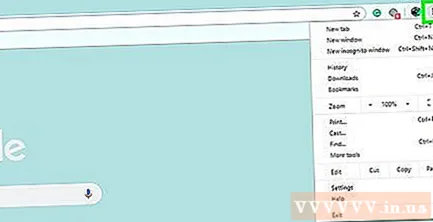
请点击 设定值. 该选项位于下拉菜单的中间位置。将显示“设置”页面。
向下滚动并单击“字体大小”下拉框。 此选项位于页面顶部附近的“外观”选项组中。将会出现一个下拉菜单。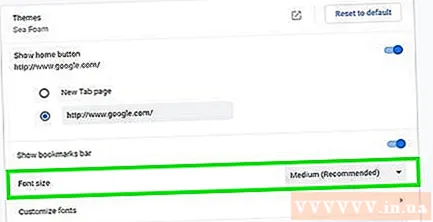
选择您要使用的字体大小。 在下拉菜单上,单击尺寸类型(例如 中)代表您要放大/缩小的程度。
重新启动Chrome。 要继续,请关闭Chrome并重新打开。这将确保页面打开所需的字体大小。广告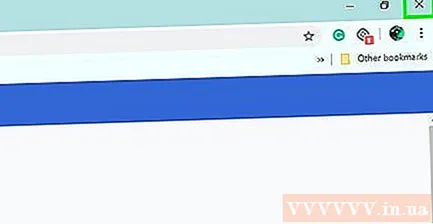
方法4之6:在Firefox上
打开Firefox。 单击或双击包裹在蓝色地球上的橙色狐狸Firefox应用程序图标。
- 注意:如果要调整Web浏览器的菜单选项的大小,则需要使用“放大镜”(Windows)或“缩放”(Mac)。
在特定网页上调整文字大小。 如果只想放大/缩小某个网页,则可以使用键盘快捷键。这仅适用于您所在的网站,如果您清除浏览器的Cookie,则必须再次放大/缩小:
- 转到要调整大小的网页。
- 按住 Ctrl (Windows)或 ⌘命令 (苹果电脑)。
- 按标记放大 + 同时按住键 Ctrl 要么 ⌘命令.
- 按标记放大 - 按住键的同时 Ctrl 要么 ⌘命令.
点击图片按钮 ☰ 在窗口的右上角。 将会出现一个下拉菜单。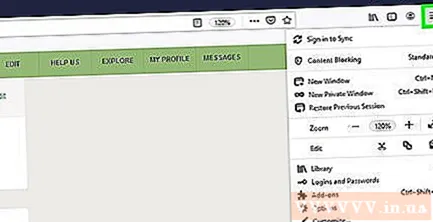
请点击 选件 (可选)从下拉菜单中。 将显示“选项”页面。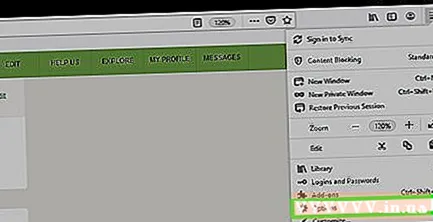
- 在Mac计算机上,单击 首选项 在下拉菜单中。
向下滚动到“语言和外观”部分。 选项位于“选项”页面顶部附近。
请点击 进阶... (高级)。 该选项位于“语言和外观”部分的右下方。将会出现一个下拉菜单。
取消选中“允许页面选择自己的字体”框。 该选项位于弹出窗口的底部附近。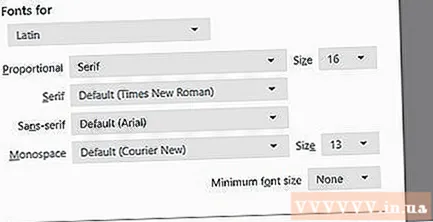
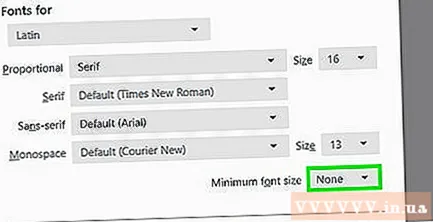
单击“最小字体大小”下拉框。 该选项位于弹出窗口的中间。将会出现一个下拉菜单。
单击字体大小。 在下拉菜单上,单击要用于浏览器文本的最小尺寸。
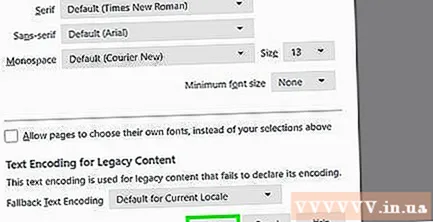
请点击 好 窗口的底部。- 如果选择大于24的尺寸,Firefox将警告您某些页面可能无法使用。
重新启动Firefox。 关闭并重新打开Firefox。这是为了确保该设置适用于将来的所有Firefox站点。广告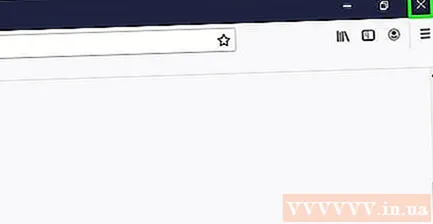
方法5之6:在Microsoft Edge上
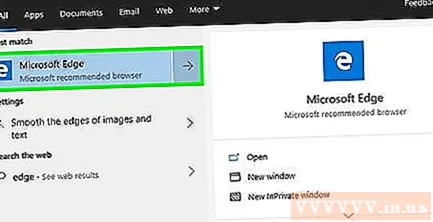
打开Microsoft Edge。 单击或双击蓝色(或白色)Microsoft Edge应用程序图标。- 注意:如果要调整Web浏览器的菜单选项的大小,则需要使用计算机的放大镜功能。
点击标记 ⋯ 在窗口的右上角。 将会出现一个下拉菜单。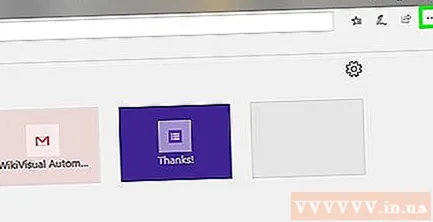
放大或缩小。 在下拉菜单的“缩放”部分中,点击标记 - 缩小并单击书签 + 放大。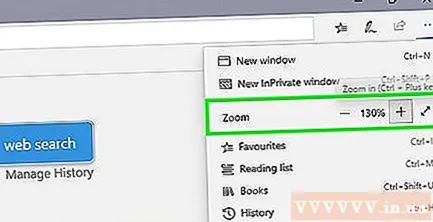
- 与许多Web浏览器不同,使用此菜单放大或缩小Edge上的网页时,访问的其他网页也将相应地调整大小。
方法6之6:在Safari上
打开Safari。 单击或双击Mac Dock中的蓝色罗盘Safari应用程序图标。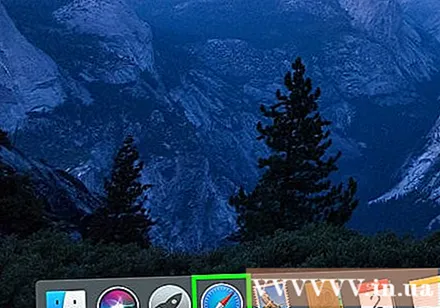
- 注意:如果要调整Web浏览器的菜单选项的大小,则需要在Mac上使用“缩放”。
在特定页面上调整文字大小。 如果只想放大/缩小某些网页,则可以使用组合键。所做的更改仅适用于该网站,如果您清除浏览器的Cookie,则必须再次执行操作: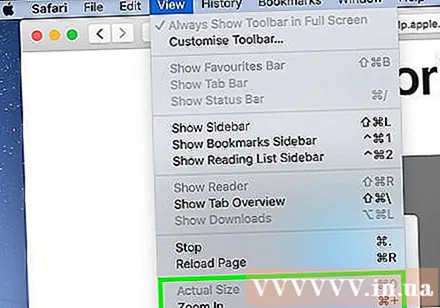
- 转到要调整大小的网页。
- 按住 Ctrl (Windows)或 ⌘命令 (苹果电脑)。
- 按标记放大 + 按住键的同时 Ctrl 要么 ⌘命令.
- 按标记缩小 - 按住键的同时 Ctrl 要么 ⌘命令.
- 您可以点击该选项 视图 然后选择 真实大小 下拉菜单中的(实际大小)将返回原始网页大小。
请点击 苹果浏览器. 此菜单选项在屏幕的左上角。将会出现一个下拉菜单。
请点击 首选项…. 此选项在下拉菜单中 苹果浏览器.
点击卡片 高级 在“偏好设置”窗口的右上方。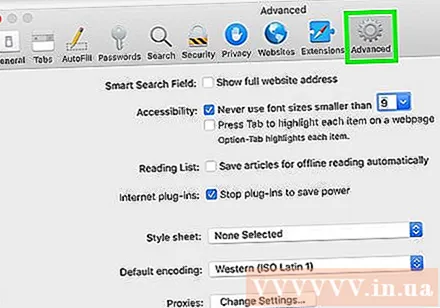
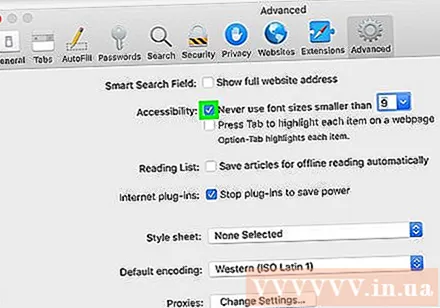
选中“永远不要使用小于的字体”框(永远不要使用小于的字体)。 此框在“辅助功能”选项列表中。
单击“从不使用小于字体的大小”行右侧的“ 9”下拉框。 将会出现一个下拉菜单。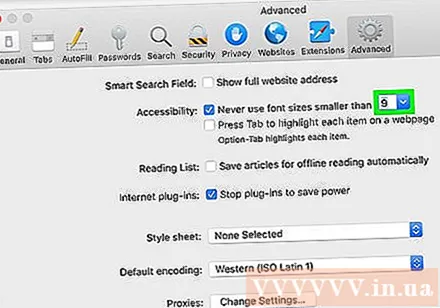
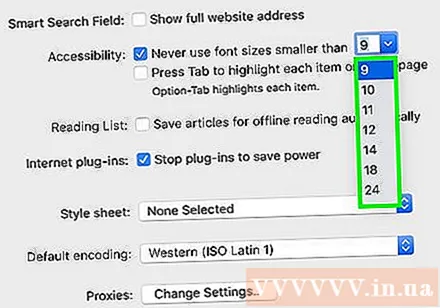
选择文字大小。 单击下拉菜单中的大小,将其用作浏览器的默认字体大小。
重新启动Safari。 为此,请关闭并重新打开Safari。这是为了确保将字体大小设置应用于整个浏览器。广告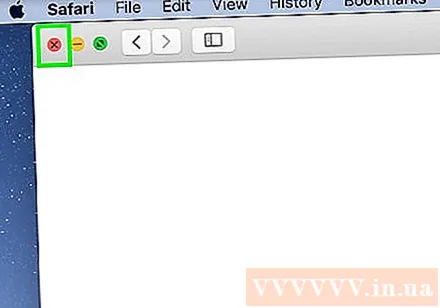
忠告
- 使用计算机的“放大镜”或“缩放”功能是一种放大屏幕内容的快速方法,而无需调整计算机上任何功能的设置。
警告
- 不幸的是,我们无法通过使用Windows计算机上的“设置”菜单来最小化。您可以选择的最小文字大小是 100%.