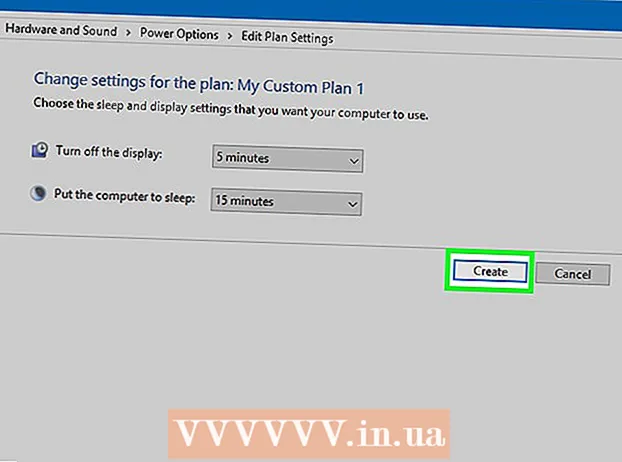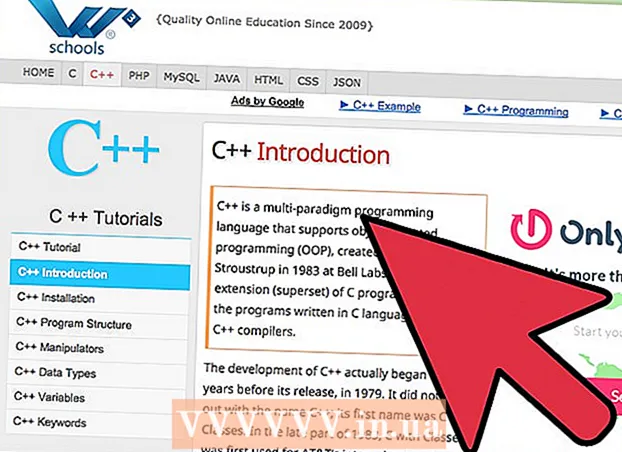作者:
Robert Simon
创建日期:
20 六月 2021
更新日期:
1 七月 2024

内容
WikiHow教您如何从USB闪存驱动器而不是Windows 7计算机的硬盘驱动器进行引导USB引导过程使您可以执行许多任务,例如启动轻量级操作系统。命令行服务,例如Clonezilla。如果需要,您甚至可以使用USB安装Windows 7。
脚步
4的第1部分:准备热身
. 单击屏幕左下角的彩色Windows徽标。
. 计算机将开始启动。

立即,开始按BIOS键。 释放电源按钮后,您需要尽快执行此操作,直到出现BIOS屏幕后才停止。
当BIOS页面开始加载时,请停止按BIOS键。 BIOS页面通常具有蓝屏和白色文本,但是您的BIOS可能看起来有些不同。现在,您应该能够更改计算机的启动顺序。广告
第4部分的第3部分:更改启动顺序

找到“启动顺序”部分。 此选项位于BIOS屏幕上,但是您可能需要在屏幕顶部的选项卡中向左或向右滚动(分别使用向左和向右箭头键),直到找到“启动顺序”部分。- 您可能会在卡片中找到它 高级 (高级),但是还有多种带卡的BIOS变体 引导顺序 个人。

打开“启动顺序”菜单。 如果“引导顺序”是菜单项而不是标题,请使用箭头键选择该部分并按。 ↵输入.
选择“ USB”。 在引导点列表中找到并向下滚动到“ USB”选项。
参见关键图例。 通常在屏幕的右下角,有时在屏幕的底部。
定义按键以向上移动所选项目。 通常你会按下键 + 向上移动所选项目,但是请确保检查关键图例信息。
将“ USB”选项移到列表顶部。 按相应的键,直到“ USB”选项在“启动顺序”列表的顶部。这样可以确保在计算机启动时,计算机将寻找USB启动选项,而不是默认的硬盘驱动器。广告
4的第4部分:从USB引导
保存您的更改并退出BIOS。 按下键图例中指定的“保存并退出”键,然后在出现提示时按下“确认”键。
- 例如,您可能需要按 退出 保存更改,然后按 ÿ 确认您要保存并退出。
如有必要,请重新启动计算机。 如果计算机不是第一次从USB闪存驱动器启动,则系统可能已选择硬盘驱动器作为启动点。此时,您需要先重启计算机(插入USB),然后再继续。
等待USB程序菜单出现。 计算机将USB识别为引导点后,将显示闪存驱动器上预装的程序,服务或菜单。
按照屏幕上的说明操作。 出现菜单时,您可以继续启动或安装USB上的程序/服务。广告
忠告
- 如果您不想使用命令提示符来创建可引导的USB,则可以选择其他免费程序,例如Live Linux USB Creator。
- 在某些情况下,如果插入错误的USB端口,计算机将不会将闪存驱动器识别为启动点。您可以通过尝试将USB插入其他端口来修复它。
警告
- 创建可引导USB的过程将导致闪存驱动器上的数据被擦除。