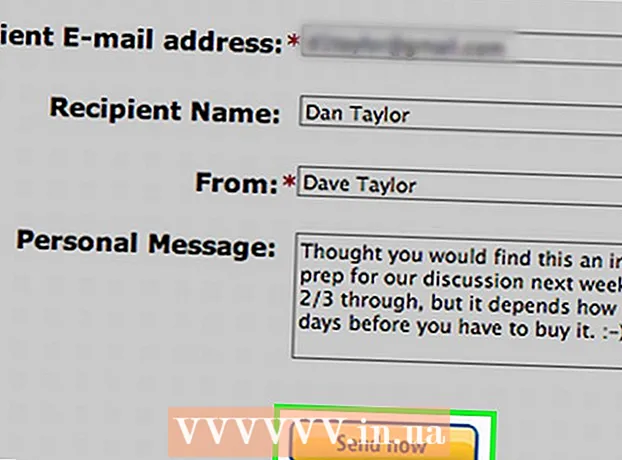作者:
Lewis Jackson
创建日期:
6 可能 2021
更新日期:
1 七月 2024

内容
这篇文章向您展示了如何将无线键盘连接到Windows 10计算机,许多键盘可以使用小型USB接收器无线连接到您的计算机-通常就是这种类型的键盘。需要蓝牙,因为它们使用射频(RF)连接到接收器。其他键盘需要蓝牙(如果需要,也可以切换到蓝牙)。如果键盘支持蓝牙,则应该在产品包装上的某个地方看到一个蓝牙图标(例如弓架)。
脚步
. 如果您使用蓝牙,通常会看到“连接”,“配对”或“蓝牙”按钮。您需要按下按钮约5秒钟,才能将键盘切换到配对模式。
- 当大多数键盘准备与另一个蓝牙设备配对时,它们的指示灯会闪烁。当键盘连接到计算机时,指示灯通常会完全点亮。

Windows。 您可以点击开始菜单,然后点击菜单左下角的齿轮图标来执行此操作。- 您还可以使用操作中心连接到键盘,该中心通常显示在任务栏的最右侧(时钟旁边)。单击通知图标(看起来像一个方形的聊天框,有时上面有一个数字),然后单击该图标 蓝牙,点击 连接 (连接)并转到步骤8。
. 如果您已经在滑块旁边看到“打开”,请跳过此步骤。
- 如果键盘支持Swift Pair技术,则屏幕将显示一条消息,询问您是否要接收Swift Pair的通知。请点击 是 如果需要,然后选择 连接 在显示的窗口上单击(连接)以连接到键盘。如果您现在可以使用键盘,则该过程已完成!

请点击 +添加蓝牙或其他设备 (+添加蓝牙或其他设备)。 这是右上方面板中的第一个选项。
请点击 蓝牙. 您的计算机扫描蓝牙设备并显示信息列表。

单击键盘名称。 键盘名称需要一段时间才能显示在Bluetooth搜索结果列表中。单击后将显示更多信息。- 如果没有出现键盘名称,请尝试禁用并重新打开键盘。如果看到匹配按钮,请再按一次。
按照屏幕上的说明将键盘与计算机配对。 根据键盘类型,您可能需要采取其他步骤来完成配对。键盘配对后,您将单击 完成了 (已完成)或 关 (关闭)关闭窗口并开始使用无线键盘。
- 如果在配对模式下键盘上的配对/连接指示灯闪烁,则通常在配对过程完成时该指示灯会亮起。
忠告
- 某些适用于Windows和Mac计算机的Logitech键盘型号具有按键,您可以按该按键来切换Windows和macOS的按键布局。这些键盘具有Windows默认设置的键,但是如果键盘先前已连接到Mac,则将按住该键。 n+P 大约需要3秒钟才能切换到Windows。
- 如果无线键盘和计算机之间的连接中断,请尝试卸下并重新插入USB接收器。如果信号仍然有问题,并且键盘支持蓝牙和无线电频率,请尝试使用另一种无线技术进行连接以查看问题是否得到解决。
- 您可以同时使用无线键盘和有线键盘。
- 蓝牙无线键盘也可以连接到平板电脑。