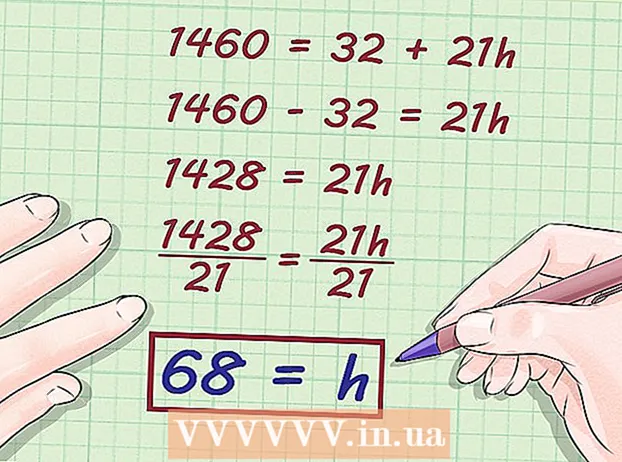作者:
Randy Alexander
创建日期:
3 四月 2021
更新日期:
24 六月 2024

内容
这篇文章向您展示如何使用计算机的浏览器在Instagram上发布照片。 Windows 10 Instagram应用程序不再允许您创建新帖子,但仍可以通过在Chrome,Firefox或Safari上调整某些设置来发布照片(在任何操作系统上)。
脚步
方法1之3:使用Google Chrome
- 在计算机上打开Google Chrome。 通常,您可以在Windows计算机的“开始”菜单中和Mac计算机的“应用程序”文件夹中找到此应用程序。
- 使用此方法可以将照片发布到Instagram,但不能使用任何编辑工具。
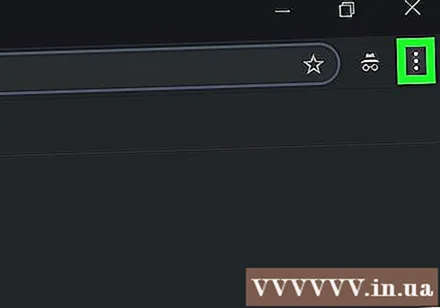
点击菜单 ⋮ 在Chrome的右上角打开选项列表。- 如果没有看到此菜单图标,请单击 视图 (查看)在屏幕顶部,然后选择 开发者 (开发人员)并选择 开发者工具 (开发者工具)。接下来,继续执行步骤5。

选择 更多工具 (另一个工具)在下拉菜单底部附近。
请点击 开发者工具 在菜单底部。 随即出现一个窗口,窗口右侧显示了很多代码。这是“开发人员工具”窗口。
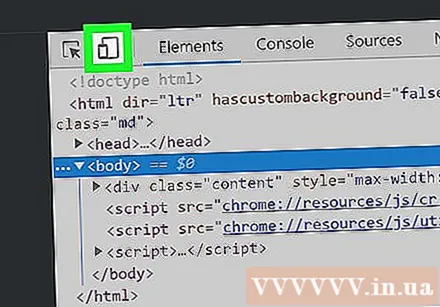
点击“手机”图标。 它是电话图标,与“开发人员工具”窗口的左上角的矩形重叠。单击该图标时该图标变为蓝色,并且浏览器窗口现在在移动视图中显示该页面。- 如果该图标为蓝色,则启用了移动视图。
- 访问 https://www.instagram.com. 如果您在计算机上登录了Instagram,则屏幕将显示您的新闻页面,就像在手机或平板电脑上查看过一样。
- 如果您尚未登录,请单击“登录”,然后按照屏幕上的说明进行登录。
点击图标 + 在页脚中间。 这将在计算机上打开文件资源管理器(Windows)或Finder(Mac)窗口。
选择一个图像。 您必须首先打开保存图像的文件夹。
请点击 打开 在窗口的右下角发布照片。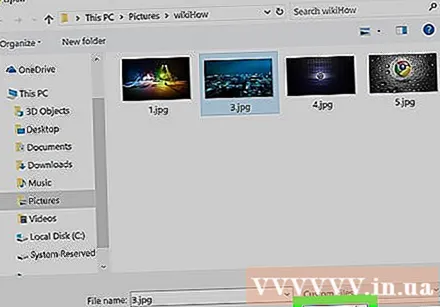
- 编辑照片。 您的照片编辑仅限于通过Chrome发布。您可以单击预览右下角的“旋转”图标以旋转图像,或单击右下角的“过滤器”以选择现有的过滤器。
- 根据您计算机的安全设置,可能看不到“过滤器”选项卡。在这种情况下,请尝试禁用您的隐私设置和/或广告屏蔽扩展,以查看是否有任何区别。
点击链接 下一个 (继续)“新帖子”页面右上角的蓝色。
评论输入。 单击“写标题...”字段,然后为图像输入标题。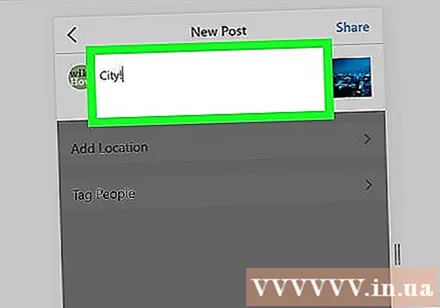
- 如果要标记位置或其他Instagram用户,请单击屏幕上的选项之一。
点击链接 分享 页面右上角的(共享)将照片发布到Instagram。
- 准备好返回浏览器的普通视图时,请单击“开发人员工具”窗口右上角的X。
方法2之3:使用Safari
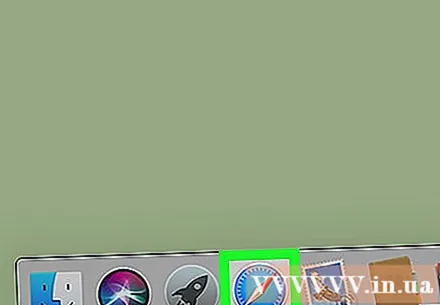
单击通常显示在屏幕下方的Dock中的蓝色指南针图标,以打开Safari。
启动“开发”菜单。 如果您已经在屏幕顶部的工具栏中看到“开发”菜单,请跳过此步骤。如果没有,您可以通过以下方式打开菜单:
- 点击屏幕顶部的Safari菜单。
- 单击首选项...。
- 单击高级。
- 选中“在菜单栏中显示Develop菜单”框(在工具栏上显示Develop菜单)。
- 关闭“ Preferenes”窗口。
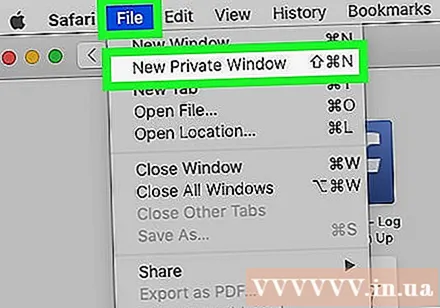
按组合键 ⇧移位+md Cmd+ñ 在Safari中打开一个新的私人窗口。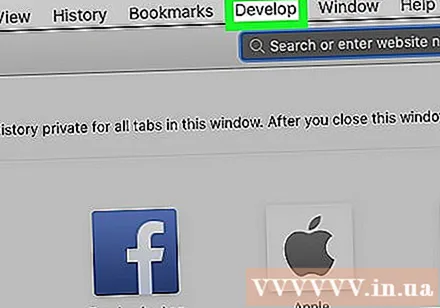
点击菜单 开发 在屏幕顶部。
选择 用户代理 在下拉菜单顶部附近打开另一个菜单。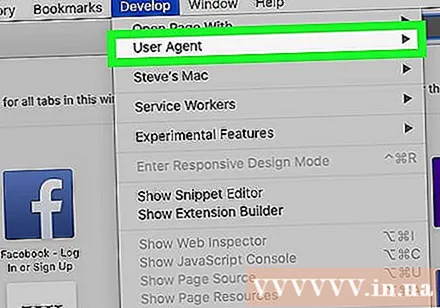
- 请点击 Safari-iOS 12-iPhone. 如果您看到较新的版本,请选择它。这会在移动视图中加载Safari。

访问 https://www.instagram.com 带您到Instagram登录页面。- 按照屏幕上的说明登录到您的Instagram帐户。 登录后,您将看到Instagram馈送页面。
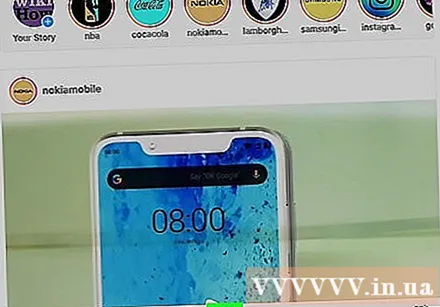
点击图标 + 在页面底部的中间打开一个Finder窗口。
选择您要发布的照片。 如果图片保存在另一个文件夹中,请先打开该文件夹以查找图片。
请点击 选择 窗口右下角的(选择)为新帖子插入图片。
- 选择一个过滤器(可选)。 与在手机或平板电脑上打开应用程序相比,此版本的Instagram的编辑选项更少。单击可用的过滤器之一,将其添加到您的照片中。
点击链接 下一个 (继续)页面右上角的蓝色。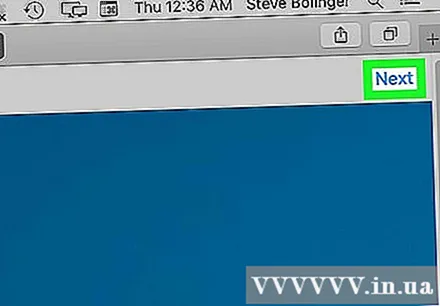
评论输入。 单击“写标题...”字段,然后输入图像的标题。
- 如果要标记位置或其他Instagarm用户,请单击屏幕上的选项之一。
点击链接 分享 蓝色位于页面的右上角,用于将照片发布到Instagram。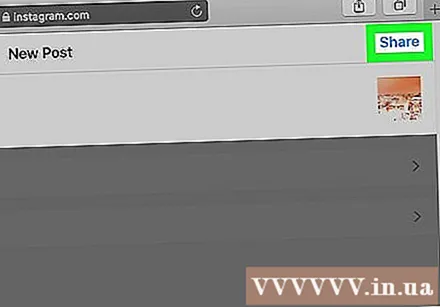
- 要切换到Safari中的普通视图,请单击“开发”菜单,选择“用户代理”,然后选择“默认”。
方法3之3:使用Firefox
- 打开Firefox。 如果您使用的是Windows,则可以在“开始”菜单中找到它。如果您使用的是Mac,请在“应用程序”文件夹中查找Firefox。

按组合键 Ctrl+⇧移位+P (Windows)或 ⌘命令+⇧移位+P (Mac)打开新的私人窗口。- 您也可以单击Firefox窗口右上角的and,然后选择“新建专用窗口”。
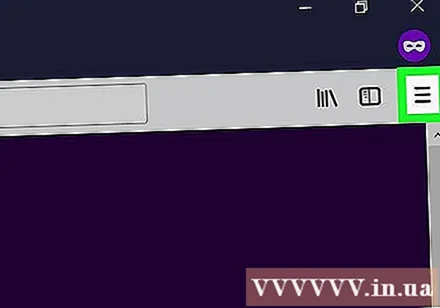
点击菜单 ☰ 在Firefox窗口的右上角。
请点击 Web开发人员 (Web开发人员)在菜单底部附近。
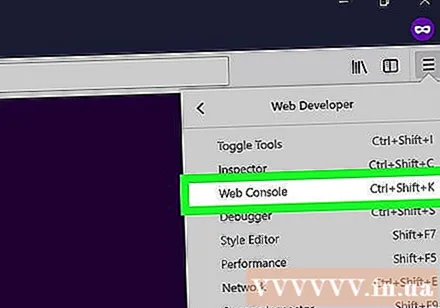
请点击 网络控制台 (网页控制面板)靠近菜单顶部。 这会在Firefox下面打开一个带有大量代码的新窗口。这是Web控制台窗口。
访问 https://www.instagram.com 打开Instagram的登录页面。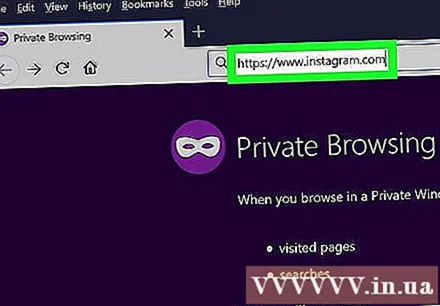
单击Web控制台窗口上的“移动”图标。 它是一个图标,看起来像是一个小的iPhone,叠加在Web控制台窗口右上角的正方形上-屏幕底部的面板。这会将登录页面切换到移动视图。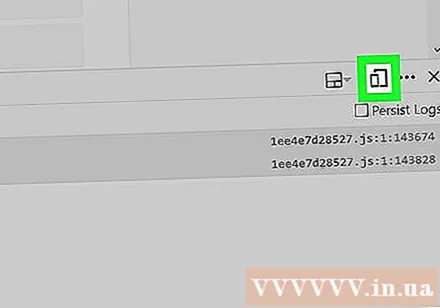
- 您也可以按组合键 Ctrl+⇧移位+中号 (Windows)或 ⌘命令+⌥选项+中号 (Mac)为此。如果按组合键不起作用,请尝试首先单击Web Console框。
点击菜单 反应灵敏 (互动)在页面顶部。 您将看到不同类型的手机和平板电脑的列表。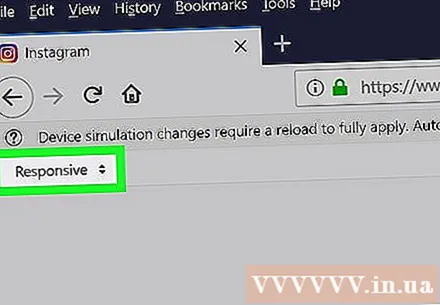
- 请点击 iPhone 6/7/8. 您可以选择这些模型之一。这将确定您将看到的监视器类型。
- 如果您在页面顶部看到一条消息,说要等到重新加载更改后才能保存更改,请右键单击页面上的空白处以打开菜单,然后选择带有圆形箭头图标的“刷新”。回合。
- 点击按钮 登录 蓝色(登录)在页面中心附近。
- 登录到您的帐户。 输入您的帐户信息以登录,或单击“继续使用Facebook”以使用Facebook登录。
点击图标 + 在页面的底部。 这将在计算机上打开文件资源管理器(Windows)或Finder(Mac)窗口。
- 您可能需要向下滚动才能看到该图标 + 在窗口底部。在这种情况下,当鼠标指针未放置在页面中间的iPhone“屏幕”上时,您将屏幕向下拖动。
选择一个图像。 为此,您可以打开包含照片的文件夹,然后单击照片。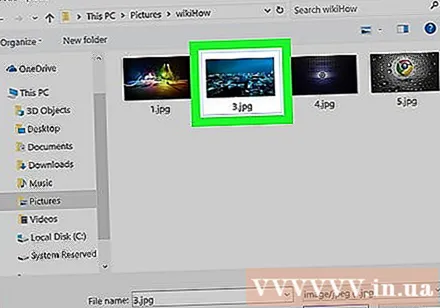
请点击 打开 窗口右下角的(打开)为新帖子插入图片。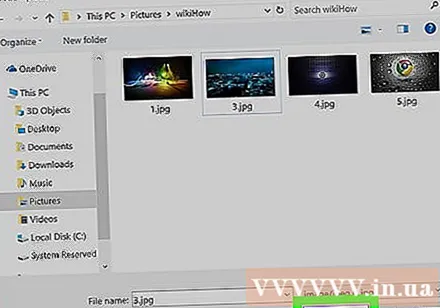
- 点击卡片 过滤 在照片下面打开您可以添加到照片的过滤器列表。
- 如果看不到此选项,则可能是您的隐私设置阻止了小部件的显示。尝试禁用所有浏览器支持并重新打开。
选择一个过滤器。 预览图像将显示所选的过滤器。
点击链接 下一个 (继续)“新帖子”页面右上角的蓝色。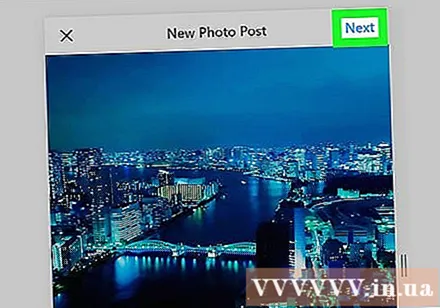
评论输入。 单击“写标题...”字段,然后输入图像的标题。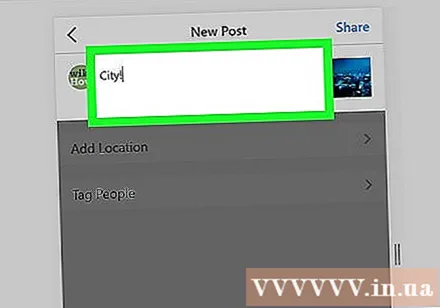
- 如果要标记位置或其他Instagram用户,请单击屏幕上的选项之一。
点击链接 分享 页面右上角的(分享)以蓝色将照片发布到Instagram。
- 要返回浏览器的普通视图,请单击Web控制台窗口右上角的X。
忠告
- 如果您不想使用网络浏览器将照片发布到Instagram,则可以使用Gramblr在Instagram上发布照片。 Gramblr是适用于Windows和Mac计算机的免费程序。
- BlueStacks是另一个免费选项,允许您下载和使用Instagram桌面应用程序。
警告
- Windows 10 Instagram应用程序不再允许用户将计算机上的照片发布到Instagram;您只能使用Windows 10 Instagram应用程序将摄像头照片发送给其他用户或通过Instagram的消息服务发送故事。