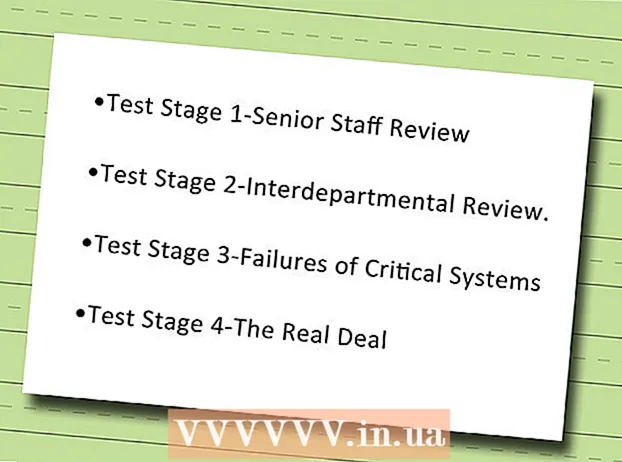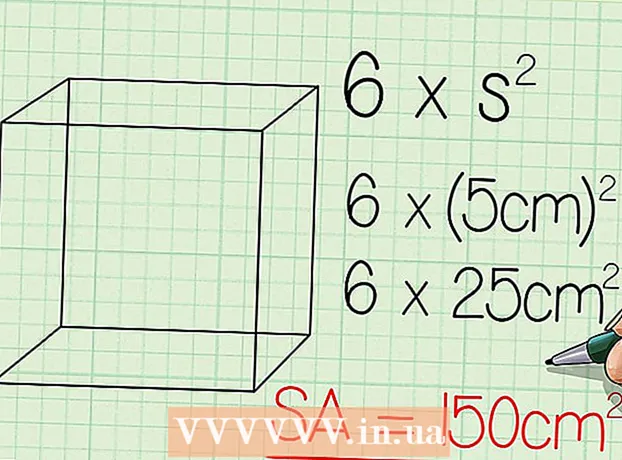作者:
Monica Porter
创建日期:
18 行进 2021
更新日期:
1 七月 2024

内容
如果要与移动设备共享网络连接,则可以将计算机变成无线路由器。只需安装无线适配器,您就可以在计算机上创建一个便携式热点,以帮助其他移动设备连接到网络。您的设备将共享计算机的互联网连接。当您在仅允许一台设备登录Wi-Fi的酒店或其他地点住宿时,可以使用此方法。
脚步
方法1之4:使用Windows 10
- 按。⊞赢+X并选择“命令提示符(管理员)”。 这是一个以管理员身份打开命令提示符的命令。您需要根据计算机的安全设置来继续。
- 您需要以管理员帐户身份登录或知道密码才能执行这些步骤。
- 检查是否安装了兼容的无线适配器。 您需要一个无线适配器,以使移动设备可以访问无线网络。大多数Windows笔记本电脑都装有无线适配器,但台式机上没有。输入以下命令以检查它是否已安装,是否兼容:
- netsh wlan显示驱动程序
- 如果您收到此消息,则您的计算机没有安装无线适配器。您也可以使用USB无线适配器,或参阅教程为计算机安装网卡。
- 找到线 .。您可能需要向下滚动才能看到此行。如果显示(是),则无线适配器支持网络广播。继续打开命令提示符窗口。
- 并非所有的无线适配器都支持网络广播。如果您的计算机没有兼容的适配器,则可以改用USB。
- 确保计算机通过以太网电缆连接到网络。 此方法要求您的计算机使用有线连接。您可以通过广播Wi-Fi与其他设备共享连接。
- 按 ⊞赢+X 并选择“网络连接”以打开“网络连接”窗口。在列表中找到“以太网”连接。它在网络图标下方有一个以太网电缆图标。
- 如果看不到以太网连接(例如,如果您使用的是Surface平板电脑),请参考使用Connectify的方法,Connectify是使用无线适配器接收和广播所连接设备的网络的软件。
- 输入命令以创建网络。 返回“命令提示符”窗口,如果关闭,则以管理员权限重新打开。输入以下命令:
- netsh wlan设置托管网络模式=允许ssid =名称 键=密码
- 代替 名称 使用您为网络指定的名称。
- 代替 密码 与密码保护的网络。密码必须至少包含8个字符。
- 创建一个新的热点。 输入以下命令以创建新的热点:
- netsh wlan启动托管网络
- 返回到“网络连接”窗口。 您可以在菜单中找到它 ⊞赢+X 如果关闭。
- 右键单击以太网连接,然后选择 “财产” (特性)。 机器将打开一个新窗口,其中包含以太网适配器的详细信息。
- 选中“共享”标签下的第一个框。 对话框显示“允许其他网络用户通过此计算机的Internet连接进行连接”(允许其他网络用户连接至此计算机的Internet连接)。对话框下面会出现一个新菜单。
- 在菜单中选择您刚刚创建的网络。 您需要选择上一步中刚刚创建的网络,这是您共享连接的网络。该网络被命名为“本地连接号”,“ Wi-Fi”或“ Microsoft托管虚拟适配器”。
- 单击“确定”保存更改。 现在,需要网络连接的已连接移动设备可以通过计算机连接访问Internet。
- 将您的移动设备连接到新网络。 设置新网络后,您可以在移动设备上搜索无线网络并尝试连接:
- Android-打开“设置”应用,然后选择“ Wi-Fi”。从可用网络列表中选择刚创建的网络,然后在出现提示时输入密码。
- iOS-从主屏幕打开设置。选择“ Wi-Fi”,然后在“选择网络”列表中找到您刚刚创建的网络。点击网络并在出现提示时输入密码。
- 检查线路。 连接到无线网络后,可以通过打开浏览器并访问Web进行检查。您会很容易注意到,移动设备上的网络速度比计算机上的网络速度慢。
- 完成后关闭热点。 完成共享网络连接后,可以使用与启用热点相同的方式来禁用热点:
- 在菜单中打开命令提示符(管理员) ⊞赢+X.
- 输入订单 netsh wlan停止托管网络 然后按 ↵输入.
- 返回到“网络连接”窗口,打开以太网连接的属性,并在“共享”选项卡中禁用连接共享选项。
方法2之4:使用Windows 7和8
- 确保已安装无线适配器。 这是将计算机变成路由器所必需的。大多数笔记本电脑都带有内置的无线适配器,而台式机则没有。您可以使用USB软件狗适配器,只需将其插入并使用它,或安装无线网卡。
- 通过转到“开始”菜单或屏幕并输入以下命令来验证计算机是否已安装适配器: ncpa.cpl。按↵输入 打开“网络连接”窗口。找到一个名为“无线网络连接”的连接。它在连接图标下方具有信号图标。如果找到,则计算机具有无线适配器。
- 您可以参考说明为计算机安装网卡。
- 下载虚拟路由器。 这是一个免费的开源程序,可通过Windows中可用的协议轻松共享网络。您可以从站点下载它。
- 借助用于连接网络的网卡,虚拟路由器使您可以无线共享连接。换句话说,您只需在计算机上建立1个无线连接即可创建Wi-Fi热点,并与其他移动设备共享网络。
- 此方法也可以使用Windows 10,但是许多用户报告说这不适合他们的系统。请参阅下一节以学习Windows 10正确方法。
- 双击下载的软件并运行安装程序。 请遵循安装说明。您可以保留默认设置。如果从站点下载软件,则不会涉及任何广告或恶意软件。
- 您可以在浏览器窗口底部或“下载”文件夹中找到下载的安装程序。
- 启动虚拟路由器软件。 安装完成后,打开虚拟路由器。在“开始”菜单中找到并打开虚拟路由器管理器。
- 如果无法启动虚拟路由器,请更新无线驱动程序。 该软件需要与Windows 7或8兼容的无线设备。如果您有一段时间没有更新无线驱动程序,或者您的计算机已从以前的Windows升级到Windows 7或8,则需要安装该软件。设备的最新驱动程序。如果未安装无线适配器,则无法打开软件。
- 按 ⊞赢+[R 然后输入 devmgmt.msc 打开设备管理器。
- 展开“网络适配器”类别,右键单击无线适配器,然后选择“更新驱动程序软件”。
- 单击“自动搜索更新的驱动程序软件”,然后按照提示安装找到的Windows驱动程序。
- 您也可以参考我们更新的驱动程序说明。如果在更新驱动程序后虚拟路由器仍无法启动虚拟路由器或没有更新,请参考下面的如何使用Connectify。
- 在“网络名称(SSID)”字段中输入无线网络名称。 这是设备可用网络列表中显示的名称。请勿使用任何个人信息来命名您的网络,否则您周围的人将会发现。
- 输入用于保护网络的密码。 建议设置密码掩码,以防止有害用户访问网络。即使您在家,设置密码也是一个好主意。连接到网络时,需要在移动设备上输入密码。
- 选择您要共享的连接。 在大多数情况下,列表中只有一个连接。选择您希望计算机接收其传输然后共享的连接。
- 单击“启动虚拟路由器”按钮。 机器会创建一个新的无线网络,您可以在移动设备上找到它。
- 如果无法创建虚拟网络,请按以下方法使用该软件。
- 在移动设备上查找新的网络。 设置新网络后,您可以在移动设备上的可用网络列表中找到它。搜索过程取决于您使用的设备,但是通常转到“设置”。
- Android-打开“设置”,然后选择“ Wi-Fi”。在可用网络列表中找到并点击刚刚创建的网络。出现提示时输入密码。
- iOS-从主屏幕打开设置。点击菜单顶部的“ Wi-Fi”选项。选择新创建的无线网络,然后输入密码。
- 您可以从网络上的文章中参考设备的网络连接。
- 正在检查连接。 连接后,您将看到设备名称出现在计算机上的“虚拟路由器的管理”窗口中。打开您的移动浏览器,然后尝试访问网络。广告
方法3之4:使用Connectify(在任何Windows版本上)
- 确保已安装无线适配器。 如果计算机安装了无线适配器,则只能创建无线网络。如果使用笔记本电脑,则通常是预装的。如果您使用台式计算机,则可能必须自行安装。您可以使用USB无线适配器或网卡。
- 按 ⊞赢 然后输入 ncpa.cpl 打开“网络连接”窗口。如果您有适配器,将看到“无线网络连接”条目。
- 请参阅有关如何为台式计算机安装无线适配器的在线教程。
- 下载Connectify。 Connectify是使用计算机上的无线适配器创建虚拟Wi-Fi热点的软件。如果您无法从以前的方法中访问内置工具,或者想找到更简单的方法,则需要Connectify。
- Connectify有两个版本:免费和付费。免费版本允许您在计算机上创建无线网络,但不能重命名该网络。
- 您可以从站点下载Connectify
- 运行Connectify安装程序。 下载软件后,打开安装程序。单击“我同意”开始安装。
- 重新启动计算机。 打开Connectify之前,您需要重新启动计算机。关闭电源,然后从“开始”菜单重新启动计算机。
- 打开计算机时启动Connectify。 您被要求在购买软件和尝试软件之间进行选择。
- 如果需要,允许Connectify绕过Windows防火墙。 如果您看到Windows防火墙窗口,请为Connectify单击“允许访问”。
- 点击“尝试我“> “精简版入门” (使用简体版)。 这将运行Connectify的免费版本。
- 不要忘记在窗口顶部选择“ Wi-Fi热点”。 这是通知Connectify您要在Internet上创建无线热点的方法。
- 如果在选择“ Wi-Fi Hotspot”时看不到任何选项,则可能未安装无线适配器。
- 选择当前的网络连接。 如果您的计算机安装了多个适配器,则需要选择用于将计算机连接到网络的适配器。您可以选择有线或无线适配器,具体取决于要使用的网络。
- 命名热点。 如果您使用的是免费版本的Connectify,则名称将以“ Connectify-”开头。如果您使用Pro或Max版本,则可以自己命名。
- 创建热点密码。 连接到网络时必须输入密码。即使您在家,也建议您设置密码以保护网络。
- 单击“启动热点”以创建网络。 Connectify将开始广播无线网络,并且该网络将出现在移动设备上的可用网络列表中。
- 将您的移动设备连接到新网络。 选择无线网络,然后输入刚创建的密码。您应该等待一段时间才能继续连接到网络,然后移动设备名称将出现在Connectify的“客户端”选项卡中。
- 正在检查连接。 连接后,打开浏览器并尝试访问网络。如果一切都配置正确,则可以立即上网。广告
方法4之4:使用Mac
- 确保Mac通过以太网电缆连接到网络。 要创建无线热点并与其他设备共享网络连接,Mac 对 通过以太网电缆连接到网络。如果无线适配器已用于Wi-Fi连接,则无法共享Wi-Fi网络。
- 您可以在Mac计算机的背面或侧面找到以太网端口。如果您的Mac没有以太网端口,则可以使用USB适配器或Thunderbolt适配器。
- 单击苹果菜单并选择 “系统偏好设置” (系统定制)。 机器将打开系统偏好设置菜单。
- 在“系统偏好设置”菜单中选择“共享”。 机器将在新窗口中打开。
- 突出显示“ Internet共享”,但不要选中其旁边的框。 机器将在右窗格中显示Internet共享选项。
- 在菜单“从以下位置共享您的连接:”中选择“以太网”。“(从:共享)。这使Mac可以通过通过以太网电缆接收到的连接来广播Wi-Fi网络。
- 共享网络之前,Mac需要通过以太网电缆连接到网络。此方法可能不适用于没有以太网端口的Mac设备。
- 在“至使用以下设备的计算机:”列表中检查“ Wi-Fi”“(如何使用计算机。)此部分通知Internet共享,您将创建一个无线热点来共享连接。
- 点击“ Wi-Fi选项”按钮。 机器将打开一个新窗口供您配置无线网络。
- 命名网络。 在“网络名称”字段中输入网络名称。不要使用个人信息来命名您的网络,因为每个人都可以看到它。
- 设置密码。 输入密码以保护您的密码。您需要在移动设备上输入此密码才能连接到网络。即使在家也要设置密码。
- 单击它旁边的对话框 “网络共享”. 这是在选择Wi-Fi共享后启用Internet共享的操作。
- 单击“开始”以确认要启用共享。
- 移动设备上的新网络连接。 在Mac上启用Internet共享后,您应该看到网络名称出现在移动设备上的可用网络列表中。选择网络并输入密码进行连接。
- 正在检查连接。 连接后,打开浏览器并访问网络。如果您在Mac上正确配置了Internet共享,则可以正常浏览网页。广告