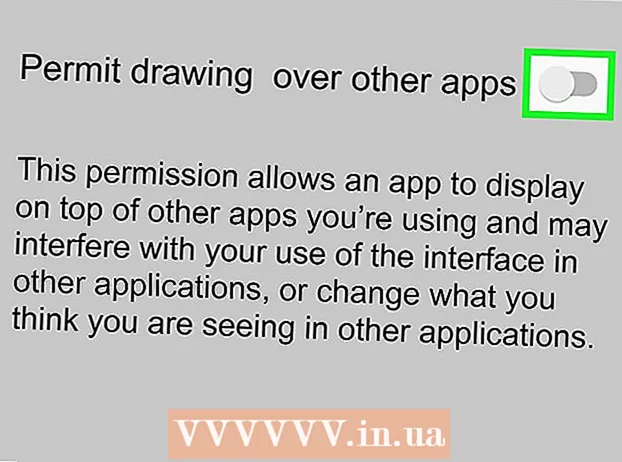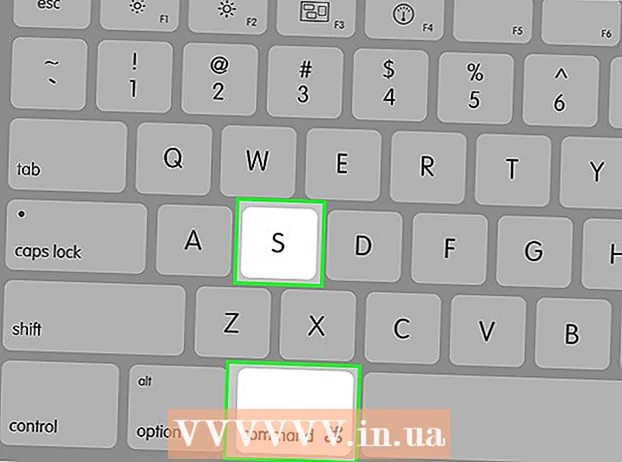作者:
Monica Porter
创建日期:
19 行进 2021
更新日期:
1 七月 2024

内容
此WikiHow教您如何使用iPhone的相机将物理文档扫描到AirPrinter或计算机上。
脚步
第1部分,共2部分:扫描文档
打开iPhone的相机。 该应用程序为灰色,内部带有黑色相机图标。通常,您可以在主屏幕上找到此选项。
- 您也可以从屏幕底部向上滑动,然后点击菜单右下方的相机图标。

将手机摄像头对准文档。 当文档位于中间时,请按屏幕,以便相机以最高质量聚焦在内容上。- 如果相机张开,请点击前屏幕右下角的相机图标以切换镜头。

按下快门按钮。 该按钮在屏幕底部有一个白色圆圈。照片将被拍摄。- 对文档的其余部分重复此过程(如果适用)。
点击屏幕左下角的正方形。 iPhone的相机胶卷将打开您拍摄的最后一张照片。

单击位于屏幕左下角的带有向上箭头图标的共享按钮。 选项列表将出现在屏幕底部。
向左滚动并点按 添加到iCloud驱动器 (添加到iCloud驱动器)。 此按钮位于屏幕底部的灰色选项行中。只要您的iPhone上启用了iCloud Drive,并且您只选择了一张照片,此选项就会显示在屏幕底部。
- 如果您只想打印文档的副本并且AirPrinter已连接到iPhone,请点击 打印 (打印)。
请点击 iCloud云端硬碟. 此选项位于“ iCloud Drive”窗口的顶部。所选照片将保存到iCloud Drive;您现在可以在具有Internet连接的任何计算机上打开文件。
- 如果要将照片保存在特定位置,也可以单击任何文件夹。
- 如果要上传多页文档,则需要一次上传一页。
第2部分,共2部分:访问扫描的文档
访问 iCloud网站 在计算机上的。 您可以打开iCloud Drive并下载保存在此处的任何照片。
输入您的Apple ID和密码,然后单击按钮 →. 如果计算机记住该帐户并自动登录,则可以跳过此步骤。
请点击 iCloud云端硬碟. 该应用程序是蓝色的,里面有白云。
单击文档将其选中。
- 您可以按住键 Ctrl (要么 ⌘命令 在Mac上),然后单击多个文件以选择所有文件。
- 如果将文档保存在特定文件夹中,请首先双击该文件夹。
单击页面顶部带有向下箭头的云图标;这是下载按钮。
等待扫描的文档下载完成。 下载完成后,您可以在计算机的“下载”文件夹中打开文档,然后执行所需的任何操作。
- 根据您的浏览器,您可能需要选择下载位置(例如,台式计算机)。
忠告
- 您可以裁剪图像以去除多余的内容(例如放置纸张的表面)。
- 此过程可以应用于任何云服务(例如Google Drive或Dropbox),但首先您需要通过在组中一直滚动来将该应用添加到图像选项行中。顶级应用程序,点击 更多 (其他),然后将要使用的应用程序的开关滑动到“打开”位置。
警告
- iCloud Drive的默认存储限制为5 GB。如果您需要更多存储空间,则需要升级iCloud存储空间。