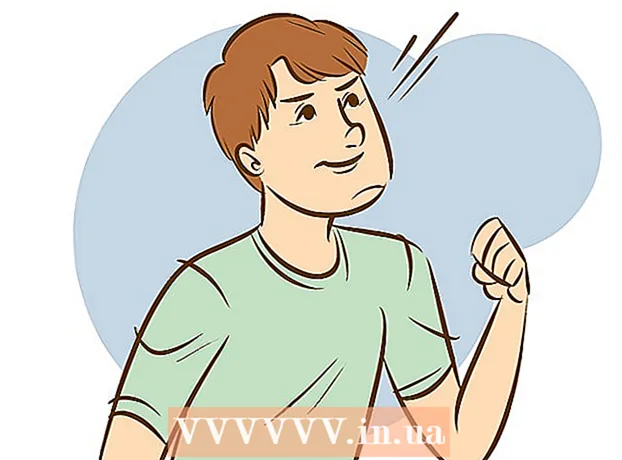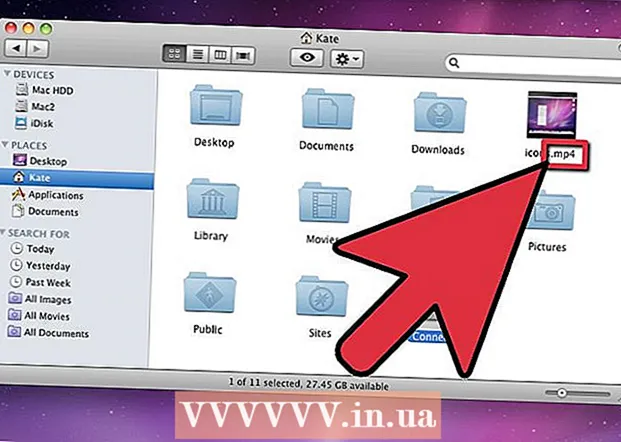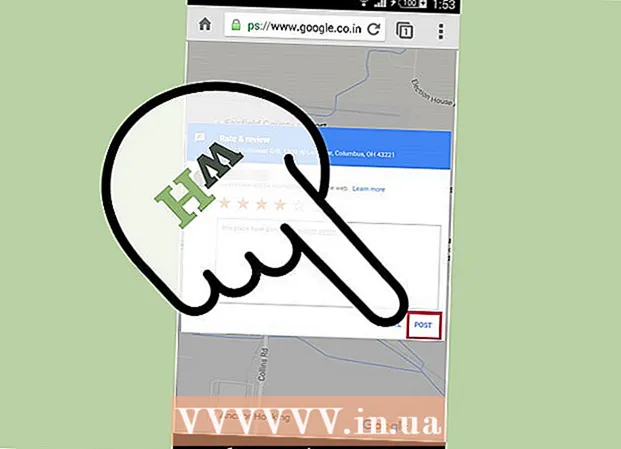作者:
Randy Alexander
创建日期:
27 四月 2021
更新日期:
1 七月 2024

内容
如果您的计算机有问题,但您无法解决问题,则使用“系统还原”是最合适的方法。 Windows 7中的“系统还原”功能使您可以将计算机返回到发生错误的时间点。在以下情况下,可以使用系统还原:在安装新的操作系统,新的硬盘驱动器或软件时遇到错误。
脚步
方法1(共2):执行系统还原
了解系统还原的工作原理。 每当您更改计算机上的设置时,Windows都会创建一个系统还原点。它基本上是计算机进行更改(安装或删除程序,更新硬盘驱动器等)之前的快照。如果进行更改时出现问题,可以使用系统还原点将计算机恢复到更改之前的状态,而不必担心丢失数据。
- 系统还原不会影响您的个人文件,但是如果您在发生崩溃的情况下进行文件备份,它也不会丢失任何内容。单击此处以获取有关如何快速备份重要文件的说明。
- 如果计算机无法启动到Windows,请阅读“故障排除”部分。

创建一个重置驱动器密码(可选)。 建议您更改密码,恢复密码可能会收回您的旧密码。请参阅有关如何创建重置驱动器密码的文章。
单击开始菜单,然后键入“系统还原”。 从搜索结果列表中选择“系统还原”。
选择要使用的还原点。 Windows建议最新还原点。如果需要选择较旧的点,请单击“下一步”按钮>(“下一步”)。
- 选中“显示更多还原点”对话框,以查看所有可用的还原点。可能没有太多选择,因为Windows会自动删除还原点以为其腾出空间。
- 每个还原点将简短描述引起此点的更改。

点击按钮。扫描受影响的程序 选择还原点后(扫描受影响的程序)。这显示了此时执行系统还原时重新安装或卸下的所有程序和硬盘驱动器。- 创建还原点后安装的所有程序都将被删除,而被删除的程序将被重新安装。
在继续之前,请预览还原点。 在继续系统还原之前,请最后一次查看一下更改。单击“完成”按钮开始还原过程。
等待还原完成。 确认要还原后,计算机将重新启动并开始恢复过程。这需要几分钟。
确认成功还原。 还原完成后,Windows将启动,还原成功后将出现一条消息。检查您的计算机以查看恢复过程是否已解决该错误。如果不是,则可以尝试使用较旧的还原点。
- 如果“系统还原”使您的计算机状况恶化,或者您希望计算机恢复到未还原时的状态,则可以通过再次运行“系统还原”工具并选择“撤消系统还原”来取消最近的还原。 (卸载系统还原)。
故障排除
确保已激活系统还原。 要使用系统还原,必须在计算机上启用此功能。如果该功能仍无法使用,则应检查其是否已激活。
- 单击开始菜单,右键单击计算机,然后选择“属性”。
- 单击“系统保护”链接,然后选择要从中运行系统还原的硬盘驱动器。
- 单击“配置...”,并记住启用“打开系统保护”。
如果Windows无法启动,请在命令提示符下运行系统还原。 如果Windows无法启动错误,则可以从命令面板运行系统还原工具。
- 重新启动计算机,并按住F8键。这将打开“高级启动选项”菜单。
- 从“高级启动选项”菜单中选择“带命令提示符的安全模式”。 Windows将下载重要文件,并带您进入命令面板。
- 类型 可执行文件 然后按Enter。这样可以启动系统还原实用程序。请按照上述部分中的说明还原计算机。在安全模式下执行系统还原时,无法取消它。
打开检查磁盘实用程序以检查硬盘驱动器是否有问题。 硬盘驱动器出现故障会停止系统还原。磁盘检查能够解决此问题。
- 单击开始,右键单击命令提示符,然后选择“以管理员身份运行”。
- 类型 chkdisk / r 然后按Enter。
- 确认重启机器。 Windows启动之前,“检查磁盘”将处于活动状态并扫描错误。它将尝试修复发现的任何错误。
扫描病毒和恶意软件。 病毒可以进入还原点,或者禁用系统还原。防病毒是使此工具再次运行的唯一方法,几乎就像完全删除Windows一样。
- 有关更多详细信息,请参阅在线防病毒文章。
如果系统还原无法正常工作,请考虑重新安装Windows。 如果一切都不正常,那么唯一的解决办法就是重新安装操作系统。如果您备份了重要文件,则重新安装过程将花费您不多的时间,并可以提高计算机的性能。
- 有关更多详细信息,请参阅有关在网络上重新安装Windows 7的文章。
方法2之2:创建系统还原点
单击开始菜单,右键单击“计算机”,然后选择“属性”。 您可以自己创建一个系统还原点,如果系统正常运行,并且在出现问题时需要一个关联点来还原,这将很有用。
从左窗格中选择“系统保护”。 这样可以打开“系统属性”窗口并访问“系统保护”选项卡。
选择按钮。创造 ... (创造)。 要求您输入简短说明,以便以后可以轻松识别。
等待还原点被创建。 这可能需要几分钟的时间。
- 还原点有许多大小,但是默认情况下Windows会占用您硬盘空间的5%。较旧的还原点将自动删除,以便为新的还原点腾出空间。
手动删除旧的还原点。 如果您需要更多的可用空间或担心还原点崩溃,可以删除所有旧的还原点。
- 在“系统属性”窗口中打开“系统保护”选项卡(请参阅本节的步骤1)。
- 单击配置...,然后选择删除以删除所有还原点。请注意,在创建新的还原点时,所有释放的空间也会被用完。
故障排除
如果无法创建还原点,请禁用防病毒软件。 在还原点创建过程中,该程序可能会导致冲突。如果您无法得分,则禁用防病毒软件是解决问题的最快方法。
- 您可以通过右键单击系统任务栏中的程序图标,然后选择“禁用”或“停止”来禁用防病毒程序。
尝试在安全模式下创建还原点。 如果Windows上的某些问题引起了问题,则可以通过在安全模式下创建还原点来解决此问题。
- 要访问安全模式,请重新启动计算机并按住F8键。在“高级启动选项”菜单中选择“安全模式”。
- 请按照上述步骤在安全模式下创建还原点。
确保有足够的空间来创建还原点。 如果您的计算机上没有足够的可用磁盘空间,则将无法创建还原点。 Windows不会在小于1GB的硬盘驱动器上创建还原点。
- 单击开始,然后选择“计算机”。
- 右键单击Windows安装硬盘驱动器(通常是驱动器C :),然后选择“属性”。
- 确保至少有300MB的可用空间。通常,您至少应保留2-3GB的空白。
尝试设置Windows存储库。 这样做可以纠正不创建还原点的问题。
- 重新启动计算机并按住F8键。在“高级启动选项”菜单中选择“安全模式”。
- 选择开始菜单,右键单击命令提示符,然后选择“以管理员身份运行”。
- 类型 净止损 然后按Enter。
- 单击开始,然后选择“计算机”。导航 C: Windows System32 wbem 然后重命名 资料库 堡 仓库旧.
- 重新启动计算机,然后照常进入Windows。单击开始菜单,右键单击并选择命令提示符,然后选择“以管理员身份运行”。
- 类型 净止损 然后按Enter。然后输入 winmgmt / resetRepository 并继续按Enter。
- 上一次重新启动计算机,然后尝试创建一个还原点。
警告
- 记住要保存打开的文件并禁用所有程序。不要中断系统还原。