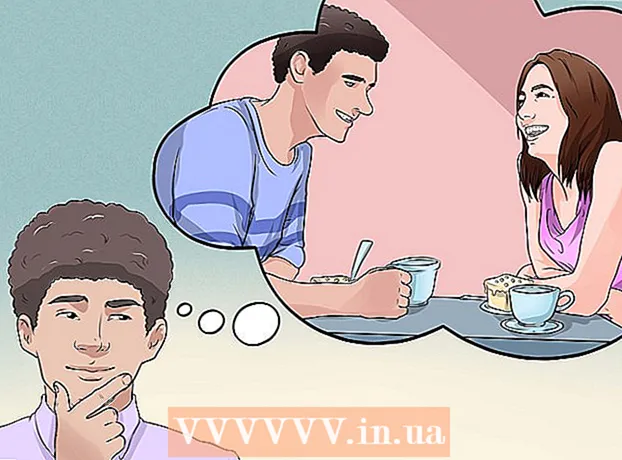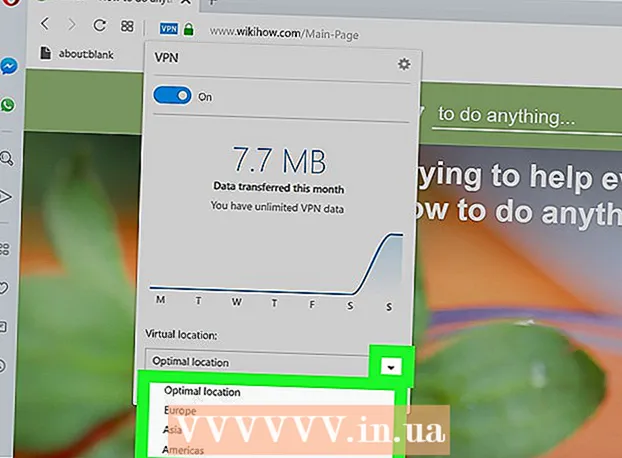作者:
Randy Alexander
创建日期:
3 四月 2021
更新日期:
24 六月 2024

内容
WikiHow今天教您如何修复故障的闪存驱动器。对于软件或驱动程序(驱动程序)问题,您可以使用计算机的内置修复实用程序扫描并修复闪存驱动器。如果由于格式不正确或数据损坏而导致USB无法正常工作,则可以重置驱动器,但是请记住,重新安装USB驱动器会删除其中的所有文件。最后,如果由于硬件损坏而导致闪存驱动器仍然无法工作,则应将USB送至专业维修中心或数据恢复服务;如果无法做到这一点,您仍然可以自己修理,方法是将损坏的USB电路焊接到活动USB电缆的末端。然而, 不建议进行自我修复,因为很可能会破坏闪存驱动器。
脚步
方法1之3:扫描并修复
Windows操作系统

. 单击屏幕下方左下角的Windows徽标。
文件资源管理器位于“开始”窗口的左上角。
. 单击屏幕下方左下角的Windows徽标。
“开始”窗口左上角的文件资源管理器。
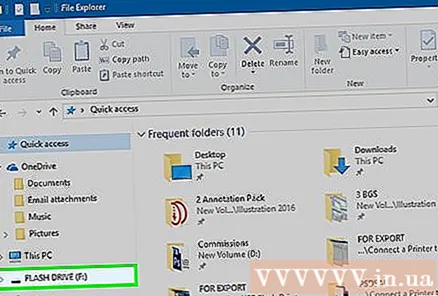
单击您的闪存驱动器的图标。 USB闪存驱动器将出现在“文件资源管理器”窗口左侧的选项栏中。驱动器将打开。- 您可能需要点击 > 躺在旁边 这台电脑 之前,新驱动器将出现。
点击卡片 管理 (管理)位于“文件资源管理器”窗口的左上方。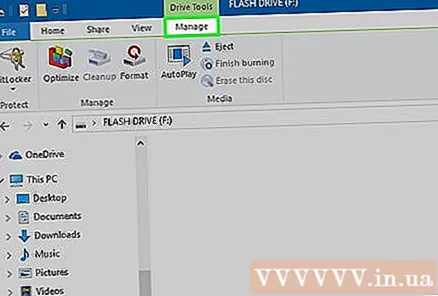
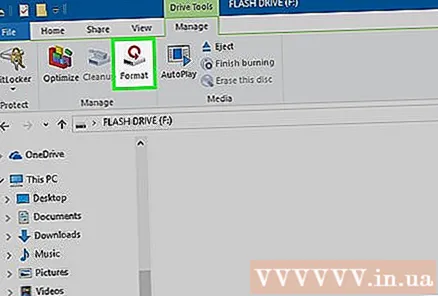
请点击 格式 (格式)打开“格式”窗口。
单击页面顶部附近“文件系统”标题下的“文件系统”框。 您将看到一个包含以下选项的下拉菜单:
- NTFS 默认Windows操作系统格式。此格式仅适用于Windows操作系统。
- FAT32 -最广泛兼容的格式。在Windows和Mac操作系统上均可使用,但存储限制为32 GB。
- exFAT(推荐) -适用于Windows和Mac操作系统,没有存储限制。
单击格式选项。 选择 exFat 以获得最高的兼容性,或者选择 NTFS 如果要创建仅Windows的备份驱动器。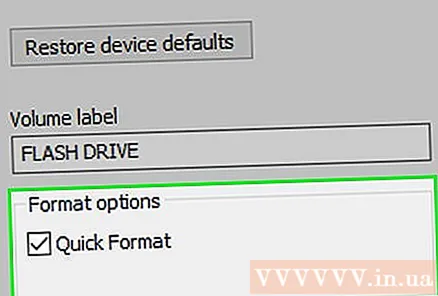
- 如果您之前已格式化驱动器并认为它没有损坏,请选中该框 快速格式化.
请点击 开始,然后选择 好. Windows将开始重新格式化闪存驱动器。
请点击 好 提示时。 USB已格式化完毕。广告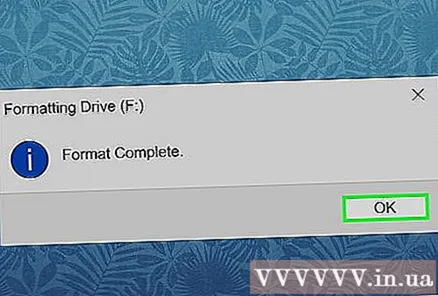
Mac操作系统
USB连接到计算机。 将闪存驱动器插入计算机的USB端口之一。
- 某些Mac没有USB端口,因此您可能需要购买适配器。
点击菜单 走 位于菜单栏左侧上方。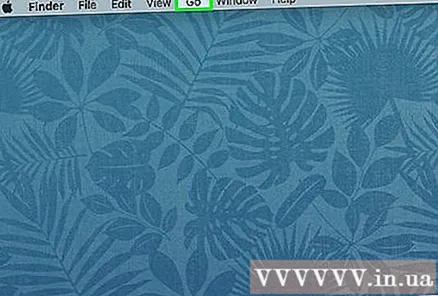
- 如果您没有看到菜单 走首先,单击在Dock中看起来像蓝色面孔的Finder图标。
点击动作 实用工具 在下拉菜单中 走.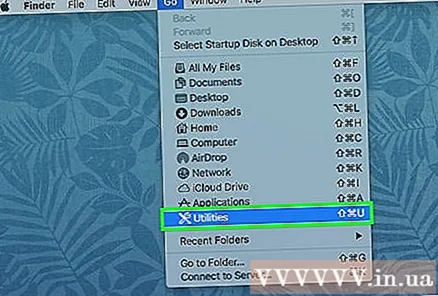
双击选项 磁盘工具 在“实用程序”页面的中间。
单击您的闪存驱动器的名称。 USB闪存驱动器将出现在“磁盘工具”窗口的左侧。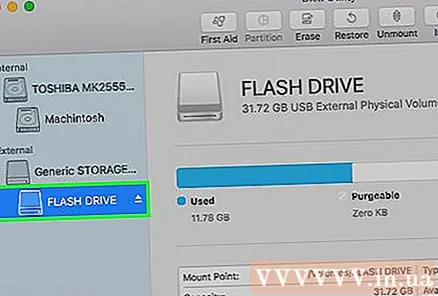
点击卡片 擦除 (删除)在“磁盘工具”窗口的顶部。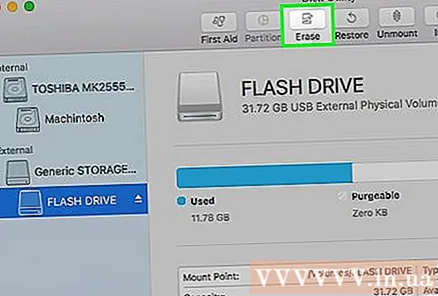
单击页面中间的“格式”框。 您将看到一个包含以下选项的下拉菜单:
- Mac OS扩展(日志) 默认的Mac格式。仅适用于Mac操作系统。
- Mac OS扩展版(已日记,已加密) 默认Mac格式的转码版本。
- Mac OS扩展版(区分大小写,已记录日志) -Mac版本的默认格式,在不同情况下(例如“ file.txt”和“ File.txt”)对具有相同名称的文件进行不同处理。
- Mac OS扩展版(区分大小写,日记,加密) 以上三个格式选项的格式组合。
- MS-DOS(FAT) 在Windows和Mac计算机上均可使用,但文件大小限制仅为4 GB。
- ExFAT(推荐) -在Windows和Mac计算机上均可使用。无限的存储容量。
单击格式选项。 选择 MS-DOS(FAT) 好 脂肪 以获得最佳兼容性。
请点击 擦除, 点击下一步 擦除 提示时。 格式化将开始。完成后,您应该会在Mac桌面上看到闪存驱动器的图标。广告
方法3之3:修复损坏的硬件
了解USB硬件维修效果不佳。 除非您具有修复损坏的闪存驱动器硬件的专业经验。
- 如果外部闪存驱动器已损坏,最好的选择是专业维修USB维修。
- 数据恢复服务的价格范围从200,000越南盾到几百万越南盾,具体取决于驱动器损坏的严重程度和所需的恢复类型。
在USB口中寻找颗粒或异物。 闪存驱动器可能由于易于清除而无法连接到计算机。如果您在USB口中看到异物,请用棉签或棉签轻轻将其清除。
尝试将USB连接到其他端口或计算机。 可能是USB端口无法正常工作。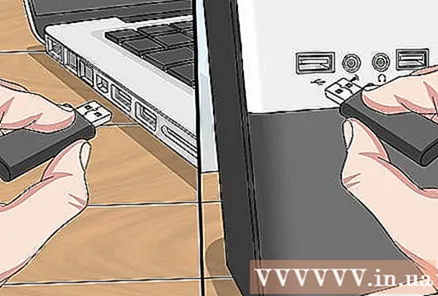
准备修理工具以焊接断裂的接头。 如果您愿意冒险使用内部数据,则需要:
- 带有焊料和熔化剂的货运矿山
- 旧的USB电缆
- 金属切削工具/钳子
- 小螺丝刀平头
- 放大镜或珠宝商的眼镜
使用平头螺丝刀卸下USB盖。
使用放大镜检查电路板(印刷电路板)和焊接板。 如果印刷电路板(绿色电路板)已损坏或焊料被抬起,则可能需要维修USB。
- 焊垫是4个短焊片,它们将USB连接器的插脚连接到电路板上的铜线。如果在不损坏印刷板或焊料的情况下断开连接器,请继续执行下一步。
将USB闪存驱动器放在坚硬的表面上,以使连接器口朝向您且焊料朝上。
用钳子剪断USB连接电缆的末端。 切断USB电缆的末端之前,请确保电缆的末端是适配器。
在电缆末端的导线部分的末端切掉一块护套。 尝试露出连接至USB电缆内部的电源线的两端的约0.6厘米。
将导线的每一端焊接到四个USB焊料上。 在此阶段请谨慎操作,因为如果修复了不正确的接头,则闪存驱动器将无法工作。
将USB电缆的一端插入计算机。 USB电缆的一端应适合计算机机箱上的矩形端口之一。
打开您的闪存驱动器(如果可能)。 如果计算机可以识别USB,请打开驱动器并将内部文件尽快移至计算机:
- 在Windows操作系统上 -开放 开始,点击图标 文件管理器单击驱动器图标。
- 在Mac操作系统上 -开放 发现者 然后单击驱动器图标。
- 如果闪存驱动器无法连接到计算机,请尝试将USB带到某个信息技术中心,让专家为您传输内部数据。
忠告
- 如果选择使用专业数据恢复公司的服务,则必须尽力描述问题,以确保他们具有解决此问题的工具和经验。
- USB相当便宜且广泛可用。如果闪存驱动器上的数据无关紧要,请购买新的USB闪存驱动器。
- 如果您的USB驱动器 包含 您要还原的重要数据,请不要重新安装设备。
警告
- 重新安装将清除驱动器上的所有数据。
- 如果里面的文件很重要, 不是 让任何人(即使有手电筒)为您修理USB。您应该将驱动器送去专业维修服务。
- 始终备份重要信息。
你需要什么
- 操作系统的磁盘(还原)。
- 操作系统的序列号。
- 一个USB,可以很好地用于测试/比较目的。