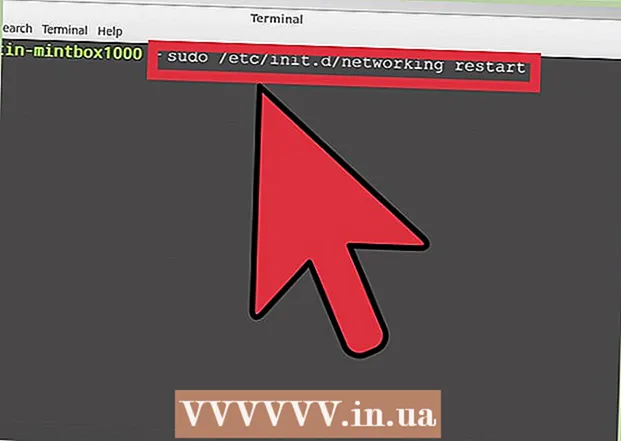作者:
Lewis Jackson
创建日期:
9 可能 2021
更新日期:
1 七月 2024
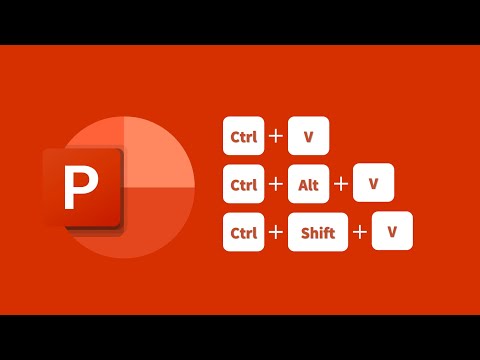
内容
此WikiHow教您如何从一个位置复制图片并将其粘贴到Windows / Mac计算机以及iPhone,iPad或Android移动设备上的其他位置。并非所有在线图像都可以复制。未经他人许可使用他人图像可能会违反版权法。
脚步
方法1之4:在Windows上
选择您要复制的图片: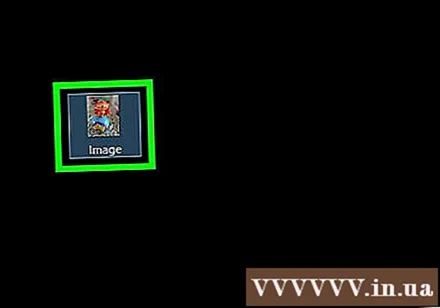
- 图片: 在大多数Windows应用程序上,您可以通过单击选择要复制的图片。
- 图像文件: 在要复制粘贴的计算机上单击照片文件。
- 您可以按住键选择多个文件 Ctrl 然后点击您要选择的照片。
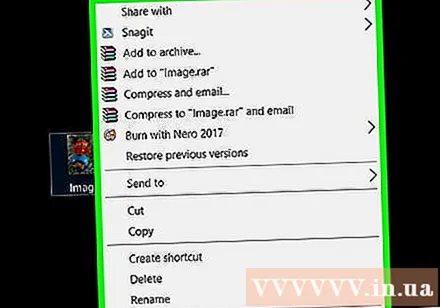
右键单击鼠标或触控板。 如果使用的是触控板,则根据计算机的设置,可以通过在触控板上按两根手指或在触控板的右侧轻按一根手指来右键单击。
请点击 复制 要么 复制图片 (复制图片)。 照片或文件将被复制到计算机的剪贴板中。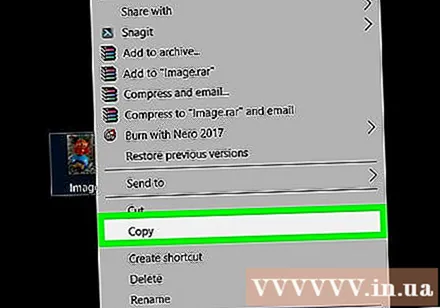
- 或者你可以按 Ctrl+C。在许多应用程序上,您也可以点击 编辑 菜单栏上的(编辑)并选择 复制.
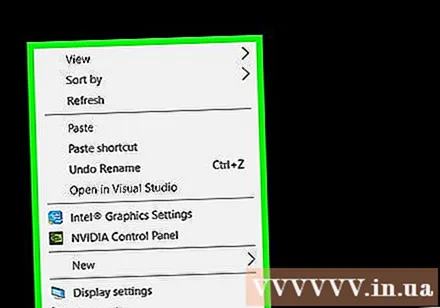
右键单击要在其中插入图片的文档或数据字段。- 对于文件,单击要将图片复制到的文件夹。
请点击 糊 (糊)。 图片将被插入到文档或数据字段中的鼠标指针的位置。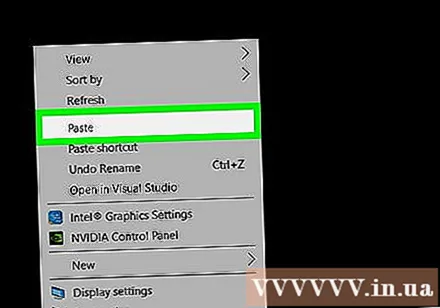
- 或按 Ctrl+V。在许多应用程序上,您也可以点击 编辑 在菜单栏中,然后选择 糊.
方法2之4:在Mac上
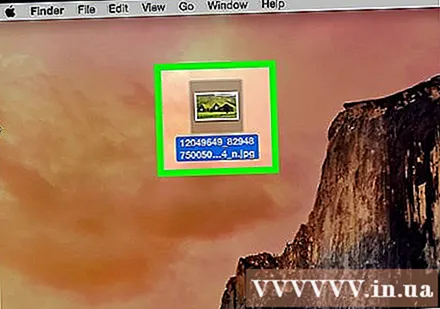
选择您需要复制的数据:- 图片: 在大多数Mac应用程序上,您可以通过单击选择要复制的照片。
- 图像文件: 在计算机上选择要复制以粘贴的文件,或者按住⌘键选择一组多个文件,即可选择多个文件。
请点击 编辑 在菜单栏中。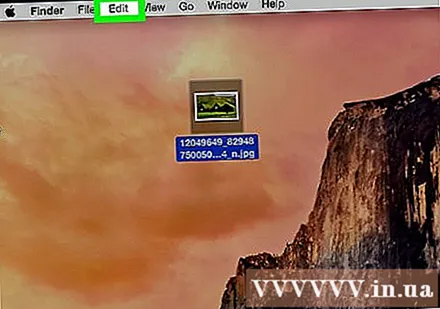
请点击 复制. 照片或文件将被复制到计算机上的剪贴板中。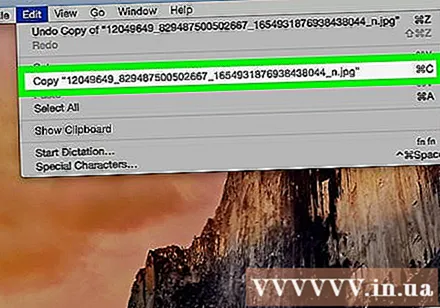
- 或者你可以按⌘+C。您也可以右键单击鼠标或触控板。如果您的Mac没有鼠标右键,请按 控制 同时单击,然后选择 复制 在弹出菜单中。
单击要在其中插入图片的文档或数据字段。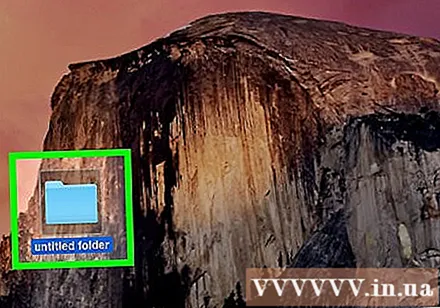
- 对于文件,单击要将数据复制到的文件夹。
请点击 编辑 在菜单栏中。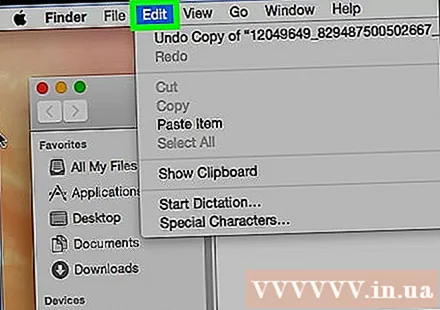
请点击 糊. 图片将被插入到文档或数据字段中的鼠标光标所在的位置。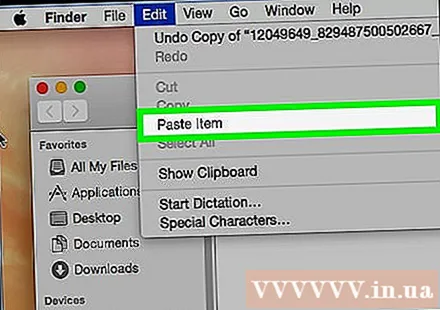
- 或按 ⌘+V。您也可以右键单击鼠标或触控板。如果您的Mac没有鼠标右键,请按 控制 单击,然后选择 糊 在弹出菜单中。
方法3之4:在iPhone或iPad上
选择您要复制的图片。 为此,请长按照片,直到出现菜单。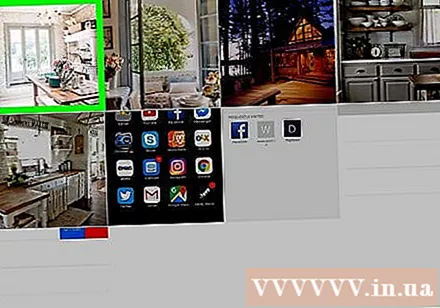
请点击 复制. 照片将被复制到设备上的剪贴板中。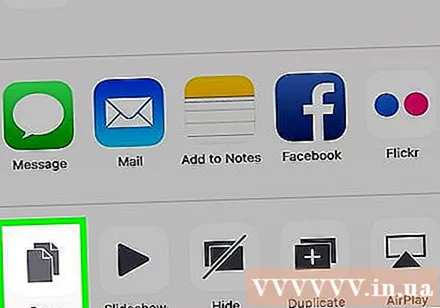
长按要插入图片的文档或数据字段。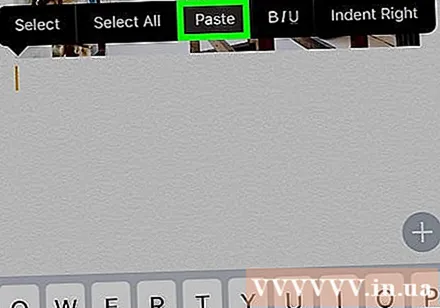
- 如果要插入图片的位置与从中复制数据的位置在不同的应用程序中,则需要打开另一个应用程序。
请点击 糊. 图片将被插入到文档或数据字段中的鼠标光标所在的位置。广告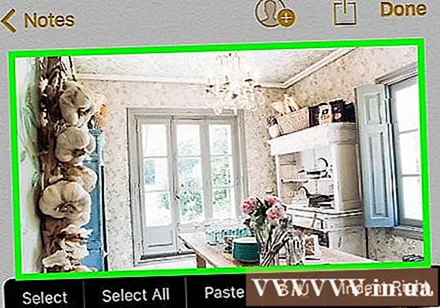
方法4之4:在Android上
选择您要复制的图片。 为此,请长按照片,直到出现菜单。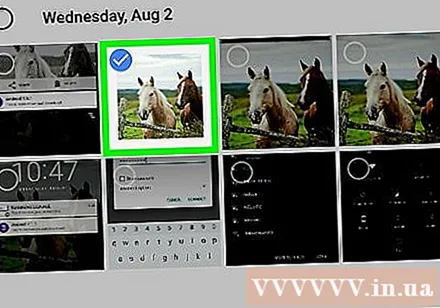
请点击 复制. 照片将被复制到设备上的剪贴板中。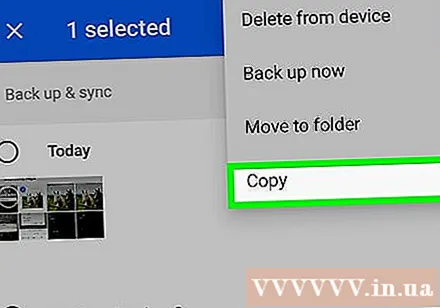
长按要插入图片的文档或数据字段。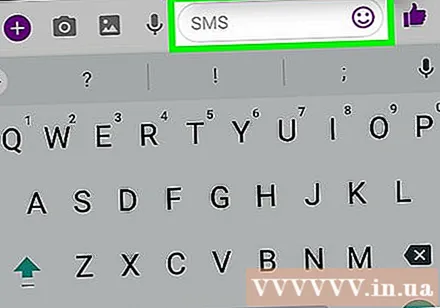
- 如果要插入图片的地方与复制数据的地方不同,请打开另一个应用程序。
请点击 糊. 图片将被插入到文档或数据字段中的鼠标光标所在的位置。广告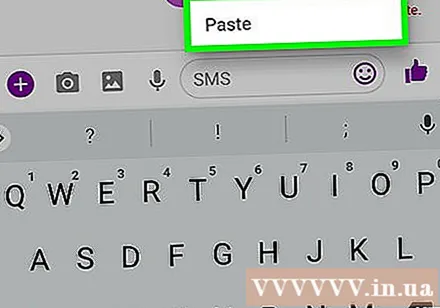
忠告
- 个人使用在线查找的图片可能会违反版权法。
- 确保在使用的任何图像上都包括源。