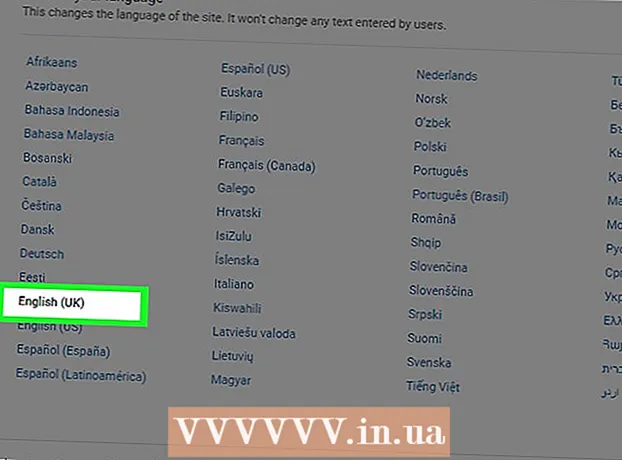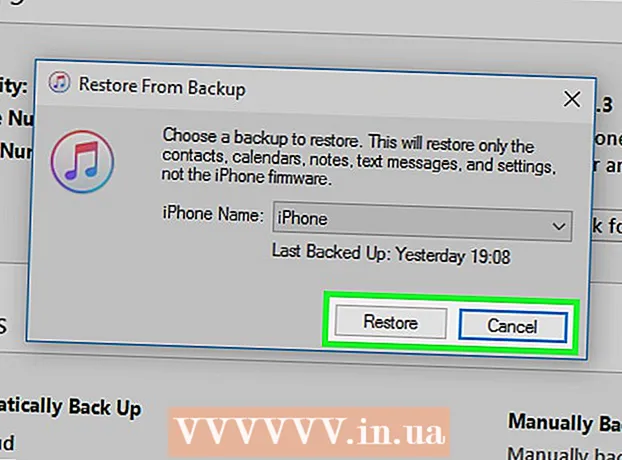作者:
Louise Ward
创建日期:
10 二月 2021
更新日期:
2 七月 2024

内容
按字母排序是一种在Word中学习的技能,尤其是在您经常需要处理目录和列表的情况下。幸运的是,一旦您知道了,过程就非常简单。本教程将向您展示如何在所有版本的Word中按字母顺序组织列表。
脚步
方法1之2:对于Word 2007/2010/2013
打开您要编辑的文件。 您还可以复制并粘贴单词列表以将其排序到文档中。为了按字母顺序排序,需要将数据格式化为列表,并且每一项都在一行上。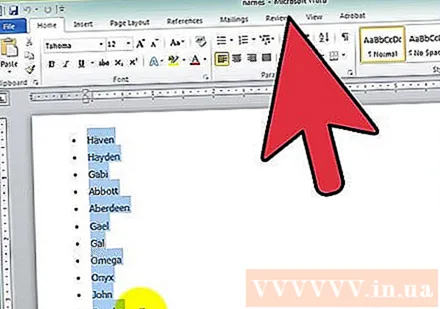
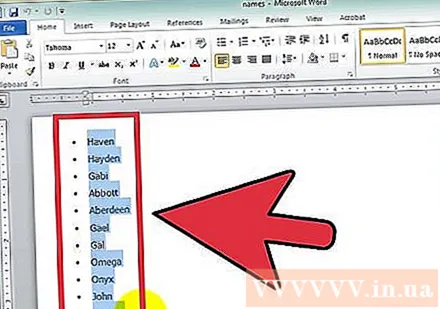
选择要排序的文本。 如果列表只是文档的一部分,则无需突出显示所有文本。如果要按字母顺序对大型文档中的列表进行排序,只需根据需要突出显示数据范围。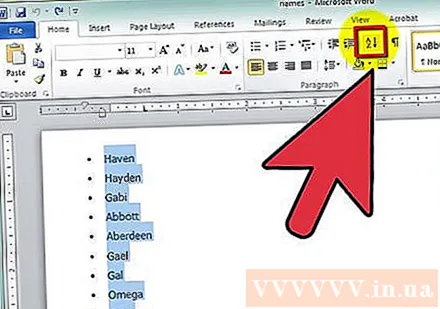
单击主页选项卡。 在“主页”选项卡的“段落”部分中,单击“排序”按钮,在单词“ Z”上方的字母“ A”旁边,向下箭头标记旁边。出现“排序文本”对话框。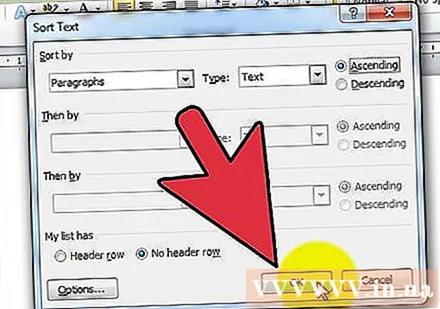
选择顺序。 默认情况下,按段落排序。单击升序或降序按钮以选择列表的排序方式。升序将按字母顺序对列表进行排序,而降序则相反。- 如果要按每个类别的第二个单词排序(例如,名字格式的姓氏,英语的姓氏),请在“排序文本”窗口中单击“选项”选项按钮。在“字段分隔符”字段中,选择“其他”并输入一个空格。单击确定,然后从排序依据菜单中选择单词2。最后,单击“确定”对列表进行排序。
方法2之2:对于Word 2003和更早版本
打开您要编辑的文件。 您还可以复制并粘贴单词列表以将其排序到文档中。为了按字母顺序排序,需要将数据格式化为列表,并且每个项目都在一行上。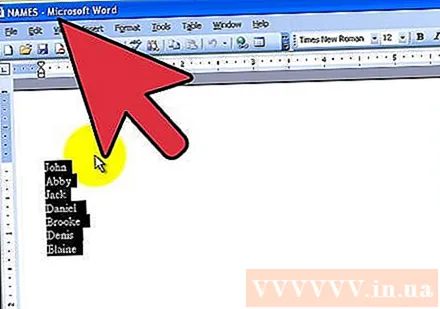
选择要排序的文本。 如果该列表只是文档的一部分,则不必突出显示所有信息。如果要按字母顺序对大型文档中的列表进行排序,只需根据需要突出显示数据范围。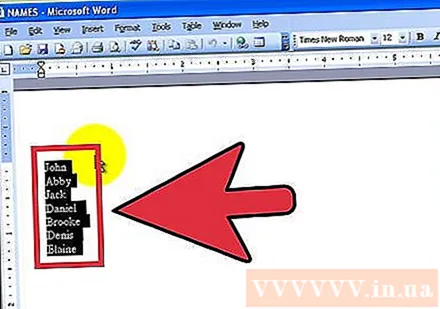
单击表格菜单,然后选择排序。 将打开“排序文本”对话框。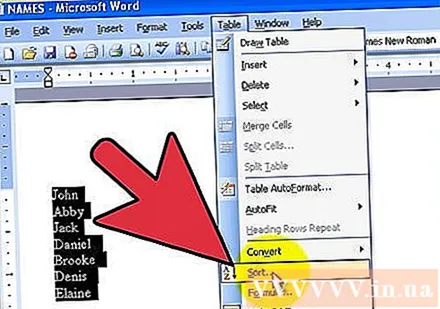
选择顺序。 默认情况下,按段落排序。单击升序或降序按钮以选择列表顺序。升序将按字母顺序对列表进行排序,而降序则相反。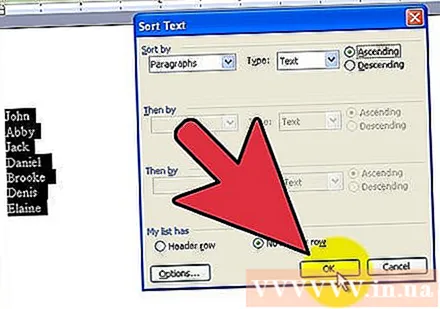
- 如果要按每个类别的第二个单词排序(例如,名字,英语姓氏),请单击“排序文本”窗口中的“选项”按钮。在“分隔字段依据”字段中,选择“其他”并输入一个空格。单击确定,然后在“排序依据”菜单中选择“ Word 2”。最后,单击“确定”对列表进行排序。
忠告
- 您可能需要单击MS Word菜单(例如“表格”菜单)底部的向下箭头以展开并查看所有选项。
- 您可以使用MS Word作为一种工具来按字母顺序对文本进行排序,并将其包含在任何允许粘贴文本的软件中。只需先在Microsoft Word中进行编辑,然后复制排序后的列表并将其粘贴到其他位置即可。