作者:
Lewis Jackson
创建日期:
11 可能 2021
更新日期:
1 七月 2024
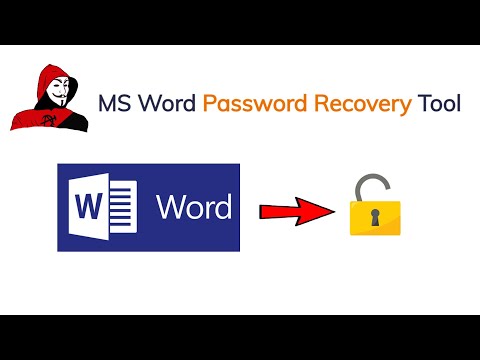
内容
此WikiHow教您如何密码锁定Microsoft Word文档。您可以在Windows和Mac版本上使用Microsoft Word来执行此操作,但是不能在OneDrive上密码锁定文档。
脚步
方法1之2:在Windows上
打开一个Microsoft Word文档。 双击要为其设置密码的Word文件。该文档在Microsoft Word中打开。
- 如果您还没有文档:打开Microsoft Word,单击 空白文件 (空白文档)并在继续之前创建一个文档。

请点击 文件 (文件)。 此选项卡在Word窗口的左上角。菜单 文件 将打开。
点击卡片 信息 (信息)在窗口左侧的可选列的顶部。
- 如果单击时没有任何变化 信息 然后打开“信息”标签。

请点击 保护文件 (保护文件)。 该选项在页面顶部附近的文档名称下方具有一个挂锁图标。将会出现一个下拉菜单。
请点击 用密码加密 (使用密码加密)。 该选项位于下拉菜单的顶部附近。将会打开一个窗口。
输入密码。 在窗口中间的“密码”字段中输入要使用的密码。
请点击 好 在弹出窗口的底部。
重新输入密码,然后单击 好. 您选择的密码将被确认。关闭文档后,如果没有输入正确的密码,任何人都无法重新打开它。
- 您仍然可以删除文档而无需打开或输入密码。
方法2之2:在Mac上
打开一个Microsoft Word文档。 双击要为其设置密码的Word文件。该文档在Microsoft Word中打开。
- 如果您还没有文档:打开Microsoft Word,单击 空白文件 并在继续之前创建文档。
请点击 评论 (预览)此选项卡在Microsoft Word窗口的顶部。 当您单击 评论,工具栏将出现在窗口顶部的标签行下方。
请点击 保护文件. 带挂锁的选项位于工具栏的右侧。将会弹出一个窗口。
输入密码。 在窗口顶部的“密码”字段中输入密码。这样可以防止他人在未输入正确密码的情况下打开文档。
- 如果要防止其他人自定义文档,请在窗口底部的文本字段中输入密码。
请点击 好 在弹出窗口的底部。
重新输入密码,然后单击 好. 您选择的密码将被确认。关闭文档后,如果没有输入正确的密码,任何人都无法重新打开它。广告
忠告
- 如果您选择设置用于在Mac上打开和自定义文档的密码,请确保两个密码不同。
警告
- 如果忘记密码,将无法恢复该文档。



