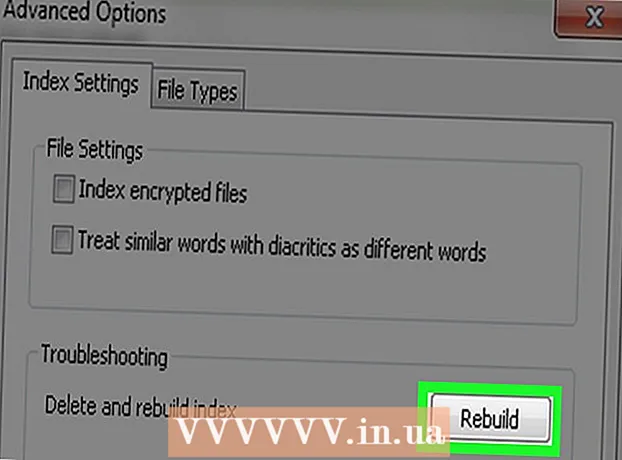作者:
Laura McKinney
创建日期:
3 四月 2021
更新日期:
1 七月 2024

内容
本文指导您如何在Windows计算机上使用Paint程序的颜色替换功能。 Microsoft Paint不能替换Photoshop等复杂的颜色,但是您仍然可以使用橡皮擦将单色替换为其他颜色,而不会干扰其余的项目颜色。
脚步
. 单击屏幕左下角的Windows徽标。
打开画图。 进口 涂料,然后点击 涂料 在开始菜单中。画图窗口将出现在屏幕上。
- 如果看到名为“ Paint 3D”的程序,请不要单击它-因为Paint 3D不是Microsoft Paint。

打开图像进行编辑。 虽然Paint的颜色更改功能无法处理复杂的颜色,但是您仍然可以打开一个简单的Paint项目或剪贴画图像以根据需要进行编辑:- 请点击 文件 “画图”窗口左上角的(文件)。
- 请点击 打开 (打开)在当前显示的菜单中。
- 转到包含您要打开的图片的文件夹
- 单击该照片。
- 请点击 打开.
- 如果不想打开现有文件,请在继续之前创建一个新的Paint项目。

选择吸管工具。 单击“绘画”窗口上方“工具”部分中的滴管图标。
单击您要替换的颜色。 这将使选定的颜色显示在“绘画”窗口上方的“颜色1”部分中。
- 您可以通过单击标记来放大以清楚地看到颜色 + 在窗口的右下角。

再次选择吸管工具。 单击“工具”部分中的工具图标以执行此操作。- 如果要用于替换第一种颜色的颜色不在图像中,请跳过此步骤。
右键单击要用于替换第一种颜色的颜色。 这会将颜色添加到“颜色2”框中。也就是说,“颜色1”框中的颜色将替换为“颜色2”框中的颜色。
- 如果您跳过上一步,则将单击该单元格 颜色2 在页面顶部,然后从窗口顶部的调色板中单击要使用的颜色。
选择橡皮擦工具。 单击“工具”部分上方的粉红色橡皮擦图标。
右键单击并将橡皮擦移到要替换的颜色部分上。 这是在不更改图像上其他颜色的情况下将“颜色1”框中的颜色更改为“颜色2”框中的颜色的操作。
- 在此步骤中,请勿使用鼠标左键。 这将导致橡皮擦工具在移动时擦除所有内容,而不仅仅是删除所选颜色以将其替换为其他颜色。
忠告
- 确保使用吸管工具选择第一种颜色。如果不执行此步骤,橡皮擦工具会将“颜色2”添加到其触摸的细节中。
警告
- 有时,替换了颜色的对象周围会出现彩色轮廓。您必须手动删除该彩色边框。
- 这些步骤仅在MS Paint版本6.1和更高版本中可用。