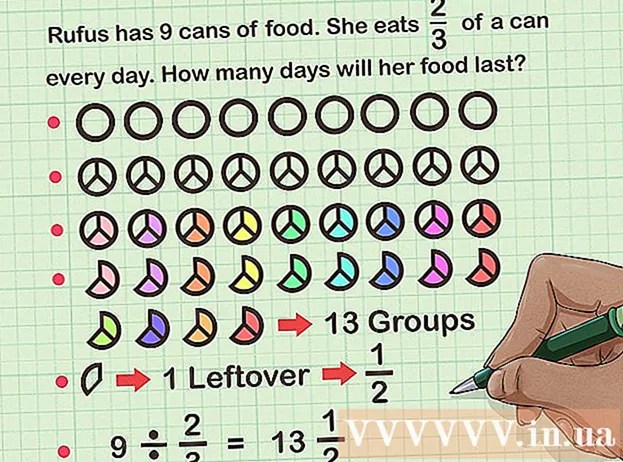作者:
Louise Ward
创建日期:
3 二月 2021
更新日期:
1 七月 2024

内容
Photoshop允许我们通过创建工艺时出现的不透明度规,使用各种透明度选项来创建无色图像(背景,图层或透明度)。新材料。此外,您可以使用选择或橡皮擦工具在图像上创建一些透明区域。当人们想要打印带有图案设计的纸张或在网站上的小插图背景上添加图像时,人们经常在Photoshop中使用透明效果(因为纹理将通过透明区域出现)。稍作练习,您便可以快速为Photoshop图像添加透明度。
脚步
方法1之4:创建透明背景

单击“文件”→“新建”。 转到顶部菜单窗口中的“文件”项,然后选择“新建”。将弹出一个新窗口,您可以在其中为新的Photoshop文档分配属性。
选择“透明”。 将出现一个菜单,单击“背景内容”,然后选择“透明”。此按钮在弹出的新文档窗口的底部附近。

单击确定。
查看课程。 查看文档属性栏中的“层”窗口或“层”选项卡(默认情况下始终打开)。背景层看起来像是灰色,白色(表示无颜色)的方格网格。广告
方法2之4:使图层透明

选择你的班级。 从“图层”选项卡的“图层”列表中选择要使其透明的图层。
选择一个透明效果。 单击“图层”选项卡顶部“不透明度”标题旁边显示的数字框。透明度的默认参数是100%。
减少光线。 单击并拖动不透明度标尺上的箭头以更改图层的不透明度。如果要使图层完全透明,请将“不透明度”设置为0%。广告
方法3之4:创建一个透明区域
选择你的班级。 选择一个不透明的图层,但要确保所选图层下面的图层(包括背景图层)是透明的。
选择要变换的区域。 使用选择工具之一进行选择。
单击复制以复制选择。
按Delete键删除选择。 您的图像上会有一个洞。
创建新层。 将复制的选择粘贴到新层中。
减少光线。 您分配的选择将变为透明。广告
方法4之4:创建透明笔触
创建或选择一个班级。 选择一个图层(图层的不透明度应高于0%,最好是100%不透明)。该层下面的所有层必须透明。
单击橡皮擦工具。 从工具栏中选择橡皮擦。
更改设置。 使用选择橡皮擦工具时出现的选项栏设置橡皮擦的大小和形状。
使用橡皮擦工具进行绘制。 您基本上是在擦除“绘制”的区域,露出下面的透明层。广告
忠告
- 单击图层旁边的眼睛图标以使图层的背景透明。
警告
- 通过任何透明度选项将透明度添加到Photoshop时,以JPEG格式保存图像时不会存储信息。最好以Photoshop文档(PSD)格式保存具有透明效果的图像。