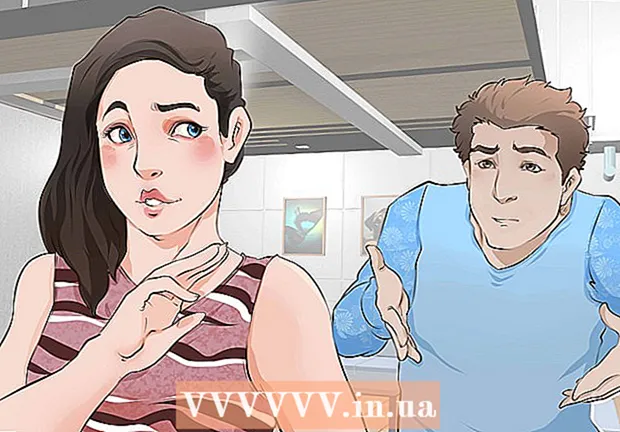作者:
John Stephens
创建日期:
23 一月 2021
更新日期:
1 七月 2024

内容
在本文中,wikiHow将指导您将Google云端硬盘中的所有文件下载到PC和Mac。您可以直接从Google云端硬盘网站下载,使用Google的备份和同步程序将Google云端硬盘与计算机同步,也可以将Google云端硬盘中的所有数据下载为Google的存档。 。如果Google云端硬盘中的数据量超过5GB,则应使用Google的免费备份和同步程序将此帐户与计算机同步。
脚步
方法1之3:使用Google云端硬盘
. 位于顶部距页面长度约1/3的标题为“ Drive”的水平滑块将变为绿色

,表示将下载您的Google云端硬盘文件。- 您也可以单击要添加到存档中的任何Google产品旁边的灰色滑块。
向下滚动并点按 下一个 (下一个)。 这是页面底部的蓝色按钮。

选择存档文件的大小。 点击下拉列表中的“存档大小”,然后选择一个等于或大于您下载的Google云端硬盘大小的大小。- 如果Google云端硬盘大于所选的存档大小,则会将其加载到多个zip文件中。
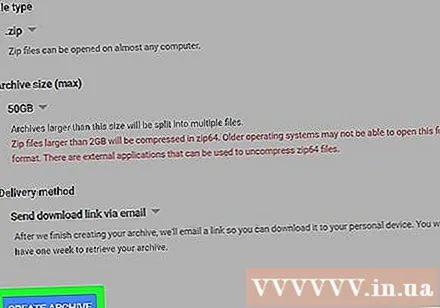
按 创建档案. 此按钮在页面底部。 Google云端硬盘将开始组装一个包含您所有云端硬盘内容的ZIP文件夹。
等到存档文件组成完成。 Google云端硬盘归档文件通常需要几分钟才能完成组装。因此,在按钮关闭之前,请勿关闭页面 下载 出现。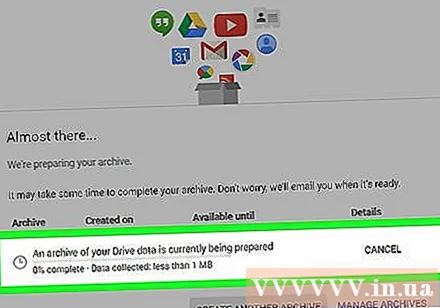
- Google还将发送下载链接到您的电子邮件地址。这样,即使关闭页面,您仍然可以打开Google发送的电子邮件,然后单击链接 下载档案 (下载存档)进行下载。
按 下载. 该绿色按钮位于档案名称的右侧,位于页面中间。
输入您的Google密码。 出现提示时,输入用于登录Google帐户的密码,以允许将存档文件下载到计算机上。
等待Google云端硬盘内容完成加载。 到达那里后,您可以解压缩以查看它们。广告
忠告
- 在Google云端硬盘上下载内容时,您可以考虑使用以太网电缆将计算机直接连接到路由器,以加快此过程。
警告
- 免费的Google云端硬盘帐户最多可容纳15GB的数据,因此可能需要几个小时才能完成下载。