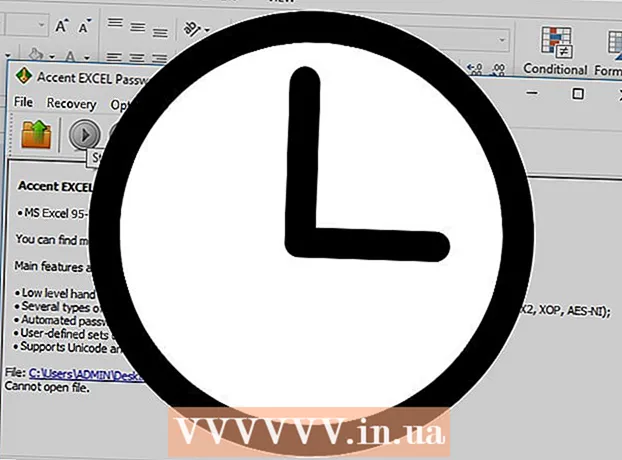作者:
Monica Porter
创建日期:
22 行进 2021
更新日期:
1 七月 2024

内容
本文向您展示了如何下载YouTube视频以在iPad上观看。使用第三方应用程序下载视频违反了YouTube用户协议的条款,还违反了版权法,因此大多数具有此功能的应用程序都已从App Store中删除。
脚步
方法1之2:使用YouTube Red
打开YouTube。 该应用程序有一个白色图标,带有一个白色矩形包围的红色矩形。

点击Google个人资料图片。 照片在屏幕的右上角。- 如果您尚未登录,请单击屏幕右上角的红色和白色幻灯片,然后单击 登入 (登录)并输入Google用户名和密码。

请点击获得YouTube Red (获取YouTube红色)。 该按钮在顶部菜单中。- YouTube Red是一项付费订阅服务,可让您下载视频以在设备上观看,而无需违反YouTube用户协议。
- 实时流式传输是一种观看视频而无需实时复制(例如看电视)但需要互联网连接的方式。为视频创作者提供版权保护。
- 下载的视频占用了iPad上的内存,但无需连接互联网即可观看。如果您不自行购买或录制视频,或者未征得作者许可,则拥有视频副本可能会违反版权法。在大多数情况下,从YouTube下载视频都违反了YouTube用户协议。

请点击 免费尝试 (免费试用)。 该按钮在屏幕的右侧。- 30天试用版可提供初始会员资格。
- 您可以在YouTube设置菜单中取消。
输入密码。 输入与Apple ID关联的密码以确认购买。
请点击 好的.
点击“搜索”图标。 该图标是屏幕右上角的放大镜。
输入搜索关键字。 使用屏幕顶部的搜索栏键入视频标题或描述。
请点击 ⋮. 该按钮位于您要下载的视频标题旁边。
请点击 离线保存 (离线保存)。 该按钮位于菜单的中间。
选择质量。 根据原始视频质量,可以选择下载视频的质量。
- 更高质量的视频在iPad上占用更多的内存。
请点击 好. 此步骤将视频下载到iPad内存。
请点击 ư (图书馆)。 这是一个图标,在屏幕底部带有文件夹图像。
请点击 离线影片 (离线视频)。 该按钮在屏幕的左窗格中的“可用脱机”下。
- 下载的视频将出现在右框架中。
- 点击视频开始播放。
方法2之2:使用文件5
打开 应用商店. 该应用程序为蓝色,圆圈内带有白色“ A”。
搜索文件5。 在 应用商店单击底部的放大镜图标,然后开始在屏幕顶部的文本框中输入“文档5”。
请点击 文件5. 该项目出现在文本框下方。
请点击 得到 (采取)。 该按钮位于Documents 5应用程序的右侧。
- 稍后,按钮将变为 安装 (设置);单击以在设备上安装该应用程序。
按下主屏幕按钮。 iPad正面的按钮为圆形。
打开YouTube。 白色应用包含一个围绕白色三角形的红色矩形。
搜索视频。 使用屏幕顶部的搜索栏输入视频标题或说明。
点击视频。 选择您要下载的视频。
单击共享按钮。 该按钮在视频框下方有一个向上和向右弯曲的箭头。
请点击 复制链接 (复制链接)。 该按钮位于菜单的底部。
按下主屏幕按钮。 iPad正面的圆形按钮。
打开文件5。 该应用程序为白色文本 d 棕色。
请点击 浏览器 (浏览器)。 该按钮在屏幕的左上角。
访问SaveFrom.net。 在浏览器顶部的搜索栏中键入“ savefrom.net”,然后单击 返回“ (回来)。
点击并按住 只需插入链接 (插入路径)。 该按钮位于搜索栏下方。
请点击 糊 (糊)。 将YouTube链接插入文本框架的操作。
请点击>. 您输入的路径右侧的按钮为蓝色。
选择视频质量。 单击显示在您输入的路径下方的蓝色“下载”按钮右侧的文本。单击以打开可用视频质量和格式的菜单。单击质量进行选择。
- MP4是最适合iPad的流行格式。
请点击 下载. 单击打开对话框以重命名文件(如果需要)。
请点击 完成了 (完)。 蓝色按钮位于对话框的右上方。
请点击 ≡. 该按钮在屏幕的左上方。
请点击 文件资料 (文件)。 该按钮在屏幕的左上方。
请点击 资料下载. 带有文件夹图标的按钮在屏幕的右框架中。
点击并按住视频。
将视频拖到左上角。 拖动文本“在此处拖动”并按住,直到文件夹图标出现在屏幕上。
将视频拖到“照片”文件夹中并释放。 该视频将包含“照片”应用程序的色谱花图标。
按下主屏幕按钮。 iPad正面的圆形按钮。
打开照片。 该应用程序为白色,包含由色谱组成的花朵。
请点击所有照片. 这是屏幕左上角的相册。
点击视频。 这是摘要屏幕下方的最后一项。这样做可以打开视频并开始在iPad的“照片”应用中播放。
警告
- 目前,YouTube不支持或不鼓励下载视频供以后离线观看。请记住,第三方视频下载和应用程序可能随时停止运行,或者在没有事先通知或警告的情况下从App Store中删除。