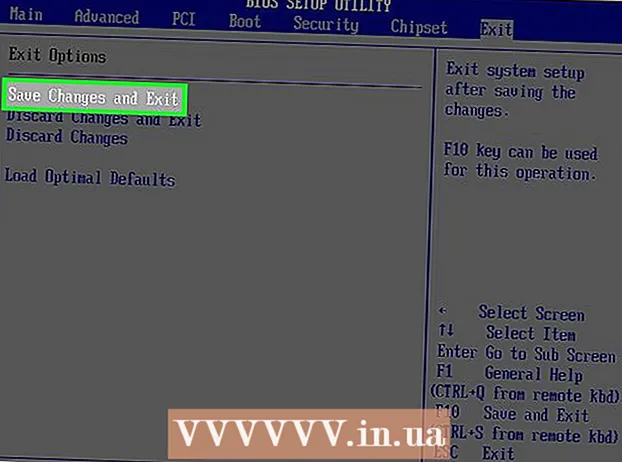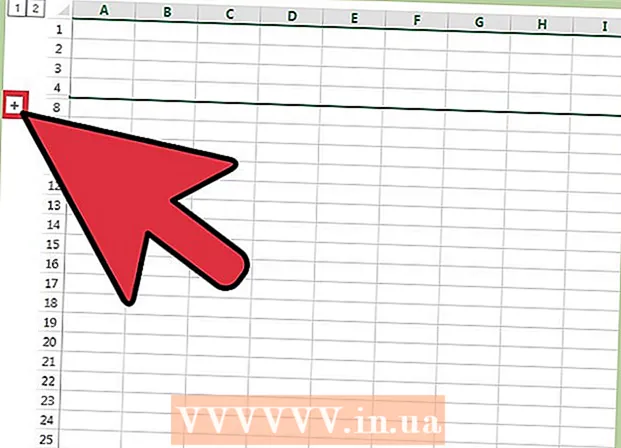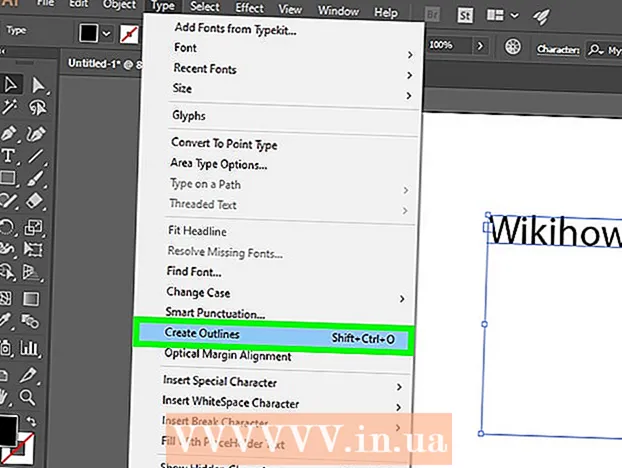作者:
Monica Porter
创建日期:
20 行进 2021
更新日期:
27 六月 2024

内容
借助Google云端硬盘表单功能以及相对易于查看和易于使用的界面,您可以快速创建Google表单,以在从收集信息到准备活动的各种场合使用。
脚步
第3部分(共1部分):访问Google表单
打开您喜欢的浏览器。 您可以通过Google云端硬盘访问Google表单。所有Google表单都是在Google云端硬盘中创建的。

进入 Gmail帐户. 您应该使用计算机来创建最有效的表格。- 如果您尚未登录,则需要输入电子邮件地址和密码。
点击Google应用菜单。 此菜单在屏幕的右上角,即Gmail帐户图像的左侧,有9个点。

单击“驱动器”选项。 这是帮助您打开Google云端硬盘帐户的步骤。- 根据您经常使用的应用程序列表,您可能会在此处看到“表单”选项。如果找到该选项,请单击该选项以打开Google表单。

点击“新建”按钮。 此按钮位于“云端硬盘”页面的左上方,在“我的云端硬盘”选项上方。
将鼠标悬停在“更多”上,然后单击“ Google表单”。 这是打开新的无标题Google表单的方法!
- 如果您需要从Google Forms主页打开一个新表单,请单击表单模板左侧的“ +”按钮。
第2部分,共3部分:设计表单
考虑一下创建Google表单的目的。 了解需要收集哪些信息以及目标是什么,以帮助您决定格式,填写表单的过程等等。
更改表单的颜色。 单击“发送”按钮左侧的调色板图标,然后从下拉菜单中选择所需的颜色。
为表单设置标题。 此选项在屏幕顶部。您需要单击“无标题的表单”或“表单标题”以键入文本。
添加表单说明。 该信息对填写表单标题的人是可见的。
- 在标题下直接输入此信息。
在表单中添加一个问题。 问题是收集信息时的重要因素。表格填充者将根据您的演示正确回答问题。这是添加问题的方法:
- 点击右侧菜单中的“ +”。
- 在“问题”部分中键入一个问题。
- 用答案替换“选项1”行。
- 单击右下角的“必需”,以便填写表格的人必须回答问题。
选择问题类型。 有多种形式显示您的问题。更改问题类型的方法如下:
- 单击调查表中的任何位置。
- 点击问题右侧的下拉菜单。
- 选择“多项选择”,“复选框”或“下拉”。您可以选择更长的答案,例如“简短答案”或“段落”。
如有必要,请重新安排问题的位置。 您可以单击问题顶部的6点图标,然后向上或向下拖动它并将其拖放到新位置。
查看其他问题选项。 您可以在问题中执行其他一些操作:
- 单击“复制”按钮(两张堆叠卡的图片)以复制当前问题。
- 单击垃圾箱图标以删除当前问题。
- 单击问题旁边的图片图标。这是添加照片的方法。您需要将鼠标悬停在问题附近才能看到此选项。
查看其他选项。 单击当前问题右下角的垂直3个点:
- “描述”-向问题添加其他信息。
- “根据答案转到本节”-将问题与答案相关联。您将在答案旁边的下拉菜单中执行此操作。
- “随机选项顺序”-交换当前问题的答案。
单击“预览”以预览表单。 预览是屏幕工具栏右上角的眼睛图标。在检查完表格并确保格式正确之后,您可以继续提交表格!广告
3之3:提交Google表单
查看简单的表单设置。 您可以点击屏幕右上角的齿轮图标。您的表单设置包括以下内容:
- “需要登录”-要求某人输入Google的登录表单,而不是匿名。点击“限制为1个回复”以启用此功能。
- “答复者可以...”-此部分有两个选项:“提交后编辑”和“查看摘要图表和文本答复”。表单填充者可以在发布后更改答案并查看表单信息。
查看演示文稿设置。 这些设置位于“设置”部分。您可以通过单击“设置”窗口顶部的相应选项,从“常规”切换为“演示”。
- “显示进度条”-显示一个显示表单进度的条。
- “随机排序问题顺序”-更改每个用户的问题顺序。
- “显示链接以提交其他回复”-创建链接以重新填写表格。这是发票的形式相应的选项。
- “确认消息”-通过在下面的空白部分输入文本来自定义表单完成后出现的消息。
点击“发送”按钮。 此按钮在屏幕的右上角。如果单击“发送”,您将看到一个“发送表单”菜单,其中包含各种共享选项。您可以从顶部开始输入信息。
请参阅共享选项。 根据表单的目的,您可以使用以下选项:
- 电子邮件-此选项有助于直接从“表单”页面发送电子邮件给填写表单的人。
- 链接-创建复制和粘贴路径的选项。
- 嵌入HTML-仅当您打算将表单直接插入网站时才使用此选项。
- Google +,Facebook或Twitter-这些都是位于“发送表单”菜单右上角的快速共享选项。
使用选择的服务提交表单。 由于存在许多不同的选项,因此实现也有所不同,如下所示:
- 电子邮件-在“收件人”字段中添加填写表单的人员,在“主题”字段中添加主题,在“消息”字段中添加简短消息。单击“在电子邮件中包含表单”选项,将表单直接嵌入到电子邮件中。
- 链接-右键单击或两指单击链接,然后单击“复制”。您可以将此链接粘贴到您喜欢的电子邮件或社交网站中。
- 嵌入-右键单击或两指单击HTML部分,然后单击“复制”。您可以将此文本粘贴到网页的HTML处理器中。请注意,您可以在此处编辑表单的宽度和高度值。
如果使用电子邮件,请单击“发送”。 这是将表单提交给表单填充列表上的每个人的操作!
- 要通过链接提交表单,您需要在社交网站或电子邮件上手动发布链接。
忠告
- 从调查表到发票表,Google表单在许多不同的情况下都可以有效。不要害怕在表单创建过程中发挥创造力!
- 表单上的答案将保存到Google表格(等同于Excel文档),以帮助您轻松查看和记录信息。
警告
- 通过Google Form询问个人信息时请多加注意。由于您直接负责维护信息的私密性,因此,如果信息进入他人的手中,您可能会承担损害赔偿责任。
- 如果您使用的不是计算机,请始终退出Google帐户。