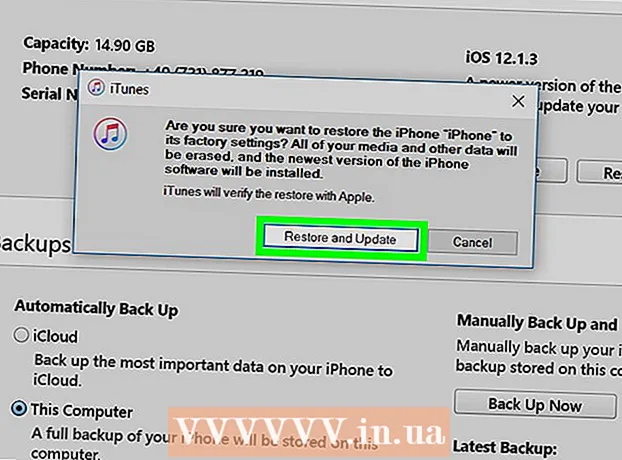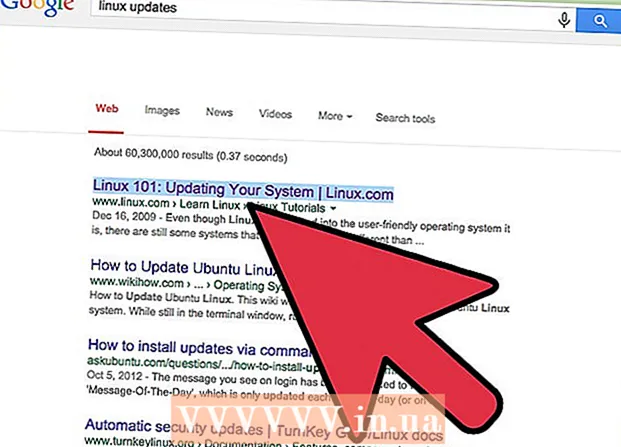作者:
Randy Alexander
创建日期:
24 四月 2021
更新日期:
1 七月 2024

内容
如果您要开会,在家里举行小型庆祝活动或参加生日聚会,则可能希望向家人和朋友发送正式邀请。可以在Word中直接创建这种类型的邀请。 Microsoft Word提供了使用多种模板和布局工具创建自定义邀请卡,然后将其打印出来的选项。不仅有助于节省成本,还可以带给您个人印象。
脚步
方法1之2:通过Word模板
打开一个新的Word文档。 双击桌面或“程序”菜单上的MS Word快捷方式图标以启动它。将打开一个没有内容的新Word文档。

打开模板选项。 单击工具栏顶部的“文件”,然后选择“新建”。将会出现一个新窗口,其左侧窗格中包含模板列表,而右侧则显示现有模板的缩略图预览。
从下拉列表中选择“邀请”。 该列表按字母顺序排列,因此只需向下滚动到字母“ I”并查找。右窗格中的缩略图将显示可用的邀请模板。

在右窗格中为该场合选择合适的邀请模板。 双击所选模板以在新的Word文档中将其打开。
可自定义的模板。 根据您选择的模板,文本和图形将包含在文本/图像框架中。单击要更改的文本,继续进行编辑。您需要确保活动信息(包括聚会名称,日期,时间,地点,其他详细信息)在邀请函中完整显示。
- 大多数模板将提供可用的图形和插图。您可以将图像拖到模板上的任意位置以根据自己的喜好进行调整,也可以使用Word的“插入图片”功能将其替换为其他图片/艺术作品。

保存邀请。 设计完成后,通过单击文件->另存为-> Word 97-2003文档来保存卡。选择一个文件夹以将卡文件保存在“另存为”弹出窗口中。输入卡名作为文件名后,单击“保存”。- 保存为Word 97-2003文档的名片文件将与所有版本的MS Word兼容。现在,您可以将卡打印到家用打印机,或将文件保存到USB闪存驱动器,然后带到专业的打印商店。
方法2之2:使用空白的Word文档
打开一个新的Word文档。 双击桌面或“程序”菜单上的MS Word快捷方式图标以启动它。将打开一个没有内容的新Word文档。
插入图形或插图。 在空白文档上创建邀请时,您将可以释放创造力,而不受模板中可用的图形或插图的限制。要插入图像文件,请单击顶部工具栏中的“插入”选项卡,然后从出现的选项中选择“插入剪贴画”或“插入图片”。
- 如果您的计算机上已经有所需的图片或图形,请使用“插入图片”功能。文件浏览器将打开,因此您可以找到要插入的图片。选项“插入剪贴画”用于从MS Word中可用的图像中进行选择。双击要插入的形状。
- 插入后,您可以将图片或插图拖动到卡上的任何位置,或者拖动图片边框以根据需要调整其大小。
添加文字。 有两种添加文本的方法:使用“文本框”功能或直接输入信息。文本框功能将限制您使用框架输入的文本,而自由键入选项将使用空白文档中的行。
- 要创建文本框,请单击顶部的“插入”选项卡,然后选择“文本框”。此选项在“页码”和“快速零件”之间。然后,从下拉菜单中选择“文本框”样式,然后将所需的信息输入到文档中出现的框中。
- 无论使用文本框还是直接输入信息,都可以更改字体,大小以及粗体,斜体和带下划线的文本。您还可以使用“主页”选项卡下方顶部的选项来更改文本颜色。
- 别忘了在卡中包含完整的事件信息(包括聚会名称,日期,时间,位置,其他详细信息)。
保存卡。 设计后,转到文件->另存为-> Word 97-2003文档。在“另存为”弹出窗口中选择包含卡文件的文件夹。输入卡文件的名称后,单击“保存”。
- 保存为Word 97-2003文档的名片文件将与所有版本的MS Word兼容。现在,您可以将卡打印到家用打印机,或将文件保存到USB闪存驱动器,然后带到专业的打印商店。