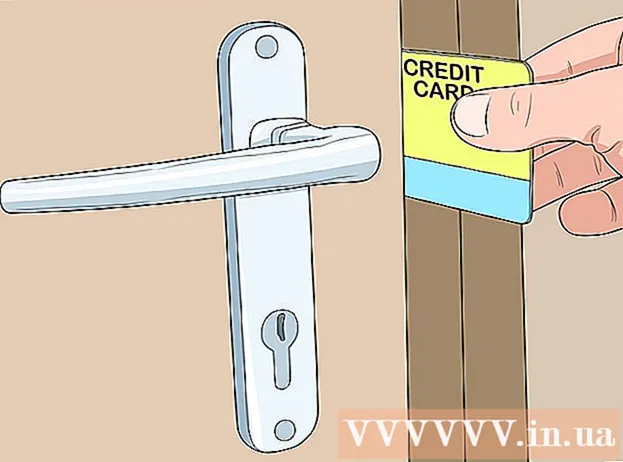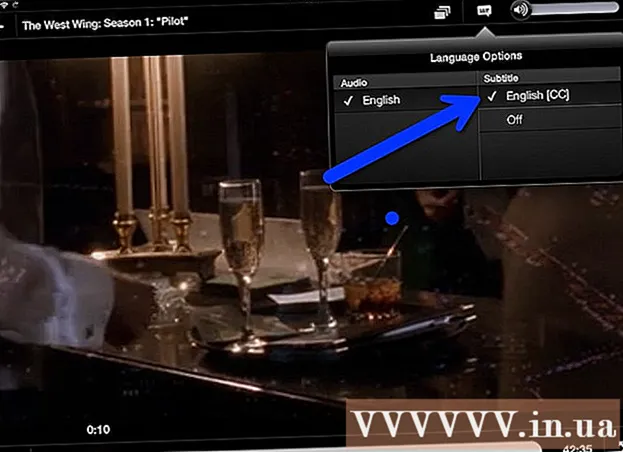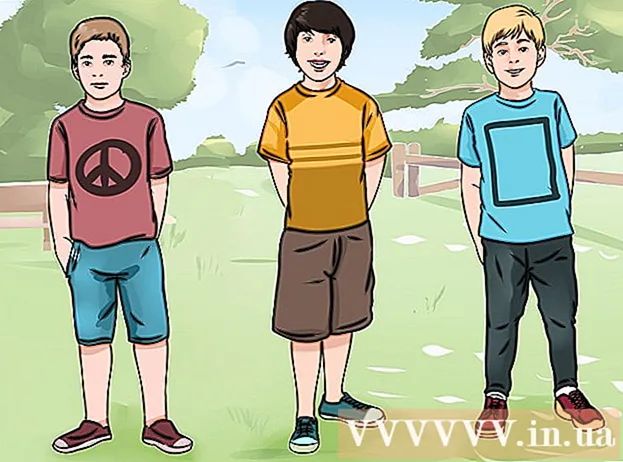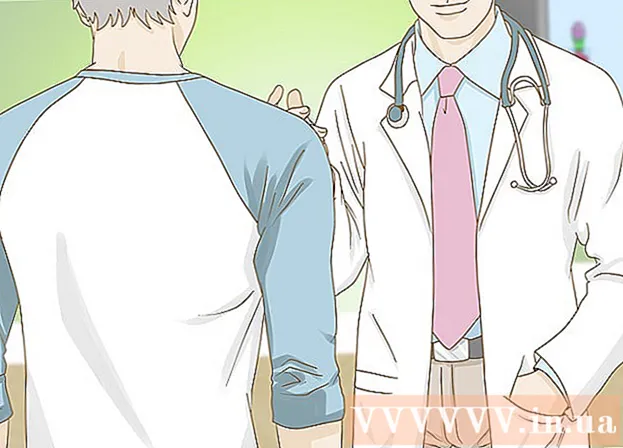作者:
Monica Porter
创建日期:
20 行进 2021
更新日期:
1 七月 2024

内容
在本文中,wikiHow将向您展示如何在Windows PC上编写和保存基本批处理文件。批处理文件包含一系列DOS命令(Windows语言),通常被编写为自动执行诸如文件传输之类的常见操作。您无需任何多余的编辑器即可创建批处理文件:标准的Windows记事本程序已绰绰有余。
脚步
第2部分的第1部分:了解批处理文件的基础
,类型 记事本,然后单击应用程序图标 记事本 蓝色在菜单顶部。广告
- 记事本通常用于将文本文件转换为批处理文件。但是,您几乎可以在任何地方写入批处理文件的文本。
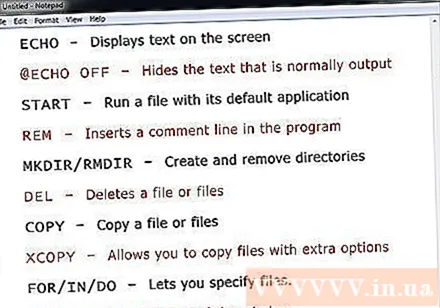
- 回声 -在屏幕上显示文字
- @回声关闭 -隐藏常用的文字
- 开始 -使用默认应用程序运行文件
- 快速眼动 -在程序中插入注释行
- MKDIR / RMDIR -创建和删除文件夹
- 德尔 -删除文件
- 复制 -复制文件
- XCOPY -允许使用其他选项复制文件
- FOR / IN / DO -此命令允许您指定一个文件
- 标题-编辑窗口标题。
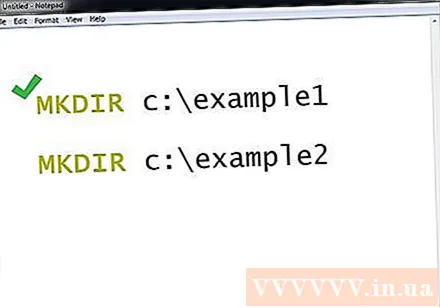
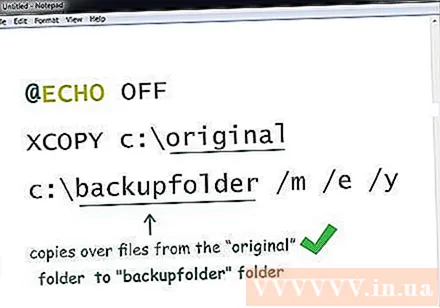
- 这些命令会将文件从“原始”目录复制到“ backupfolder”文件夹(备份文件夹)。您可以将上面的路径替换为所需目录的路径。指定将仅复制更新的文件,指定将复制列出目录中的所有子目录,并且将显示所有文件的覆盖确认。

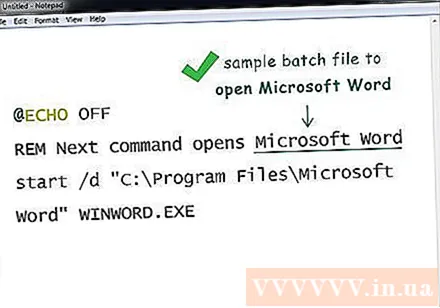
第2部分(共2部分):保存批处理文件
批处理文件的完整文本内容。 导入并再次检查后,可以继续将其另存为批处理文件。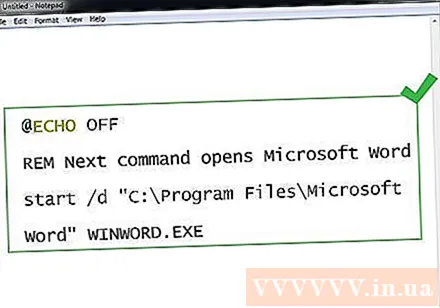
请点击 文件. 此按钮在记事本窗口的左上角。将会出现一个下拉菜单。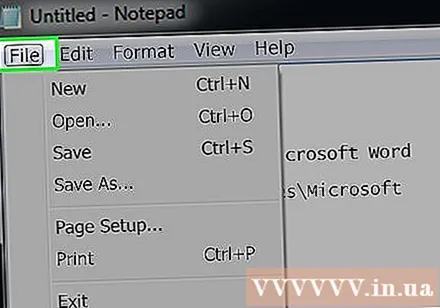
按 另存为 ... 菜单中的(另存为) 文件 刚掉下来。 另存为窗口将打开。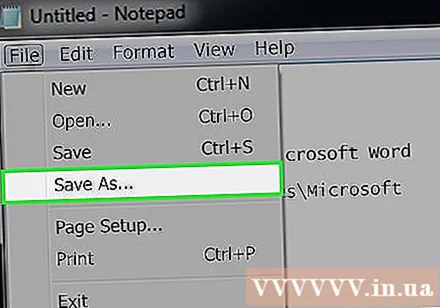
输入带有扩展名的文件名 “。蝙蝠”。 在“文件名”文本框中,键入您想要给程序的名称,并以 。蝙蝠.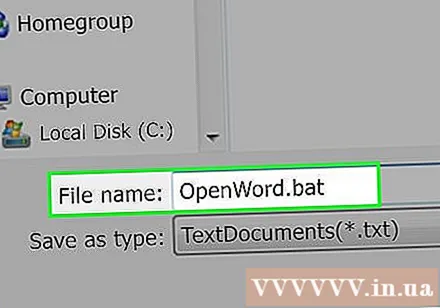
- 例如,要创建一个名为“ Backup”的程序,您可以输入 Backup.bat.

单击下拉的“另存为类型”框。 此框位于“另存为”窗口的底部附近。将会出现一个新的下拉菜单。
请点击 全部文件 (所有文件)在下拉菜单中。 因此,您可以将文件保存为任何格式(本例中为“ .bat”)。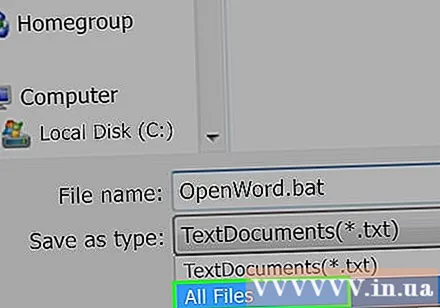
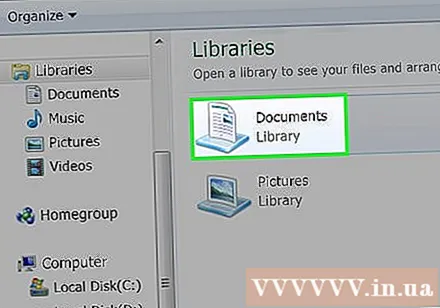
选择保存文件的位置。 为此,请从窗口左侧的文件夹中单击所需的文件夹(例如 桌面 -保存在屏幕上)。
按 救 (救)。 此选项位于“另存为”窗口的右下角。窗口将关闭。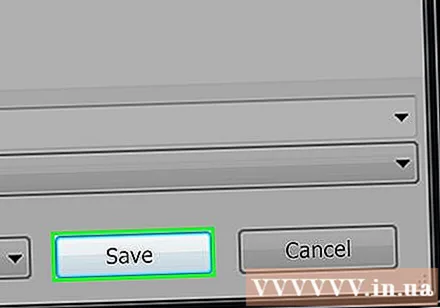

关闭您的记事本文件。 该文件将作为批处理文件保存在所选的文件夹中。
编辑批处理文件的内容。 您可以右键单击批处理文件,然后选择 编辑 随时在下拉菜单中(编辑)。批处理文件将作为记事本文档打开,您现在可以根据需要进行编辑并通过按来保存文件 Ctrl+小号.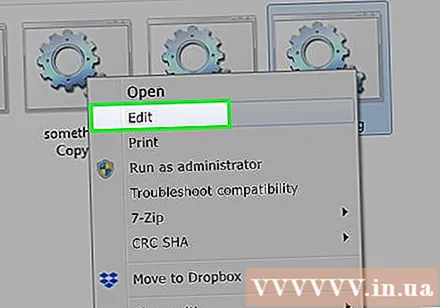
- 下次运行批处理文件时,您可以立即看到更改。
忠告
- 您将必须使用引号打开名称包含空格的文件夹或文件(例如 开始“ C: Documents and Settings ”).
- 第三方编辑器(例如Notepad ++)可用于编辑批处理文件。但是,一般而言,对于简单的批处理文件,则没有必要。
- 某些命令(例如ipconfig)需要管理权限才能运行。如果使用管理员帐户,则可以右键单击该文件,然后选择“以管理员身份运行”。
警告
- 根据所使用的命令,批处理文件可能具有潜在的危险。确保您使用的代码不会执行任何不必要的操作(例如删除文件或损坏计算机)。